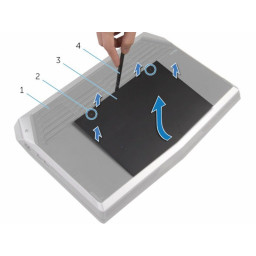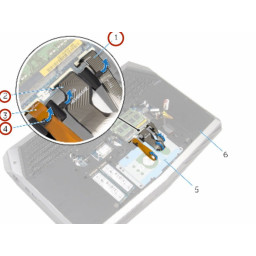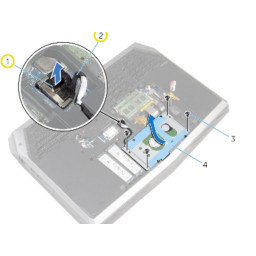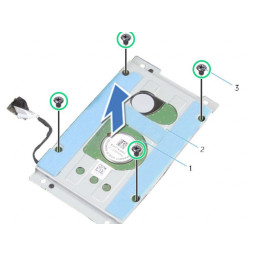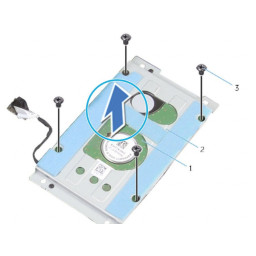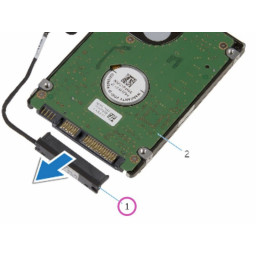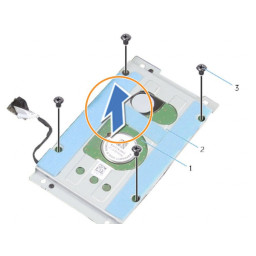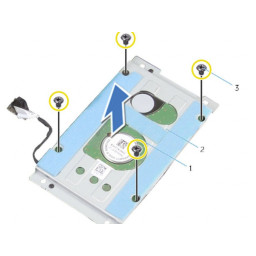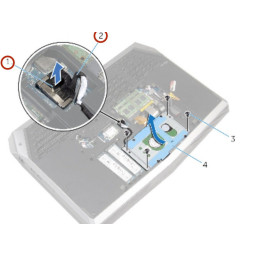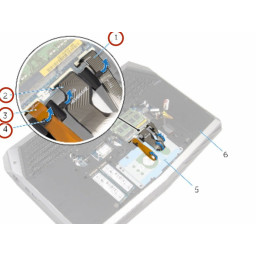Ваша заявка или вопрос будут отправлены 10-ти наиболее подходящим по сферам деятельности сервисным центрам Москвы. Всего в Москве - 5 191 сервисный центр, которые ремонтируют 374 вида техники.
Dell Alienware 15 Замена жесткого диска
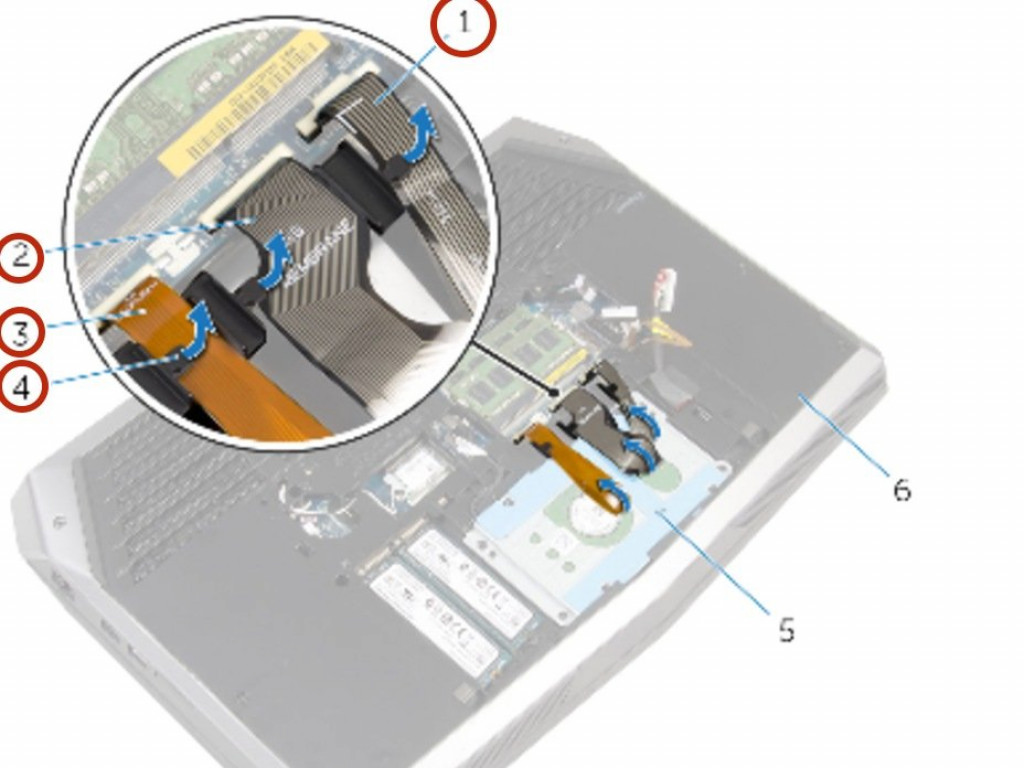
- ВКонтакте
- РћРТвЂВВВВВВВВнокласснРСвЂВВВВВВВВРєРСвЂВВВВВВВВ
- Viber
- Skype
- Telegram
- Шаг 1: Выключить и перевернуть компьютер
- Шаг 2: Удалить кабели
- Шаг 3: Снимите винты задней панели и поднимите
- Шаг 4: Удалите винты жесткого диска в сборе
- Шаг 5: Дополнительно: отсоедините аккумулятор
- Шаг 6: Отключить жесткий диск
- Шаг 7: Удалить жесткий диск
- Шаг 8: Удалить жесткий диск из сборки
- Шаг 9: Снимите жесткий диск с кронштейна
- Шаг 10: Отключить жесткий диск от вставки
- Шаг 11: Подключите Interposer к сменному диску
- Шаг 12: Совместите жесткий диск с резьбовыми отверстиями
- Шаг 13: Заменить винты
- Шаг 14: Вставьте жесткий диск в сборе в основание компьютера
- Шаг 15: Закрепите сборку жесткого диска
- Шаг 16: Проложите и подключите кабель жесткого диска
- Шаг 17: Маршрут и подключение кабелей клавиатуры
Шаг 1 Выключить и перевернуть компьютер
После выключения компьютера закройте дисплей и переверните компьютер.
Шаг 2 Удалить кабели
ВНИМАНИЕ: жесткие диски хрупкие. Будьте осторожны при обращении с жестким диском.
ПРЕДУПРЕЖДЕНИЕ. Во избежание потери данных не извлекайте жесткий диск, когда компьютер находится в спящем или включенном состоянии.
Отсоедините кабель подсветки клавиатуры, кабель клавиатуры и кабель макроклавиш от направляющих на основании компьютера. Вам не нужно отсоединять эти кабели от их разъемов.
Шаг 3 Снимите винты задней панели и поднимите
После того, как основание компьютера (# 1) направлено вверх, с помощью отвертки Philips удалите два невыпадающих винта (# 2), которые удерживают основную панель (# 3) вниз.
Затем используйте spudger (# 4), чтобы поднять панель. Вы также можете использовать ноготь, чтобы поднять его.
После того, как передняя часть немного приподнята, невинтовую сторону панели необходимо немного сдвинуть вперед, чтобы закончить подъем базовой панели из компьютера.
Шаг 4 Удалите винты жесткого диска в сборе
Выверните винты, которыми жесткий диск в сборе крепится к основанию компьютера.
Шаг 5 Дополнительно: отсоедините аккумулятор
Вам не нужно отсоединять аккумулятор ноутбука, если вы заменяете только заднюю панель: выполняйте этот шаг, только если вы будете обрабатывать или заменять электрические компоненты компьютера.
Отсоедините кабель аккумулятора от системной платы, потянув за разъем аккумулятора (# 1).
Переверните компьютер и откройте дисплей до точки, где вы можете нажать кнопку питания.
Нажмите и удерживайте кнопку питания в течение 4 секунд, чтобы заземлить системную плату, чтобы можно было безопасно удалить такие компоненты, как ОЗУ.
Шаг 6 Отключить жесткий диск
Используя язычок, отсоедините кабель жесткого диска от системной платы.
Обратите внимание на прокладку кабеля жесткого диска и отсоедините кабель от направляющих на основании компьютера.
Шаг 7 Удалить жесткий диск
Поднимите и сдвиньте жесткий диск в сборе с основания компьютера.
Шаг 8 Удалить жесткий диск из сборки
Выверните винты, которыми кронштейн жесткого диска крепится к жесткому диску в сборе.
Шаг 9 Снимите жесткий диск с кронштейна
Снимите кронштейн жесткого диска с жесткого диска в сборе.
Шаг 10 Отключить жесткий диск от вставки
Отключите вставку от жесткого диска.
Шаг 11 Подключите Interposer к сменному диску
Подключите вставку к новому жесткому диску. Новый диск должен быть 2,5-дюймовым жестким диском.
Шаг 12 Совместите жесткий диск с резьбовыми отверстиями
Совместите отверстия для винтов на кронштейне жесткого диска с отверстиями для винтов на жестком диске в сборе.
Шаг 13 Заменить винты
Заверните винты, которыми кронштейн жесткого диска крепится к жесткому диску в сборе.
Шаг 14 Вставьте жесткий диск в сборе в основание компьютера
Вставьте жесткий диск в сборе под язычок на основании компьютера и совместите отверстия для винтов на жестком диске с отверстиями для винтов на основании компьютера.
Шаг 15 Закрепите сборку жесткого диска
Заверните винты, которыми жесткий диск в сборе крепится к основанию компьютера.
Шаг 16 Проложите и подключите кабель жесткого диска
Проложите кабель жесткого диска через направляющие на основании компьютера.
Подсоедините кабель жесткого диска к системной плате.
Шаг 17 Маршрут и подключение кабелей клавиатуры
Пропустите кабель подсветки клавиатуры, кабель клавиатуры и кабель макроклавиш через их направляющие на корпусе компьютера.
Комментарии
Пока еще нет ниодного комментария, оставьте комментарий первым!
Также вас могут заинтересовать
Вам могут помочь


Лаборатория ремонта