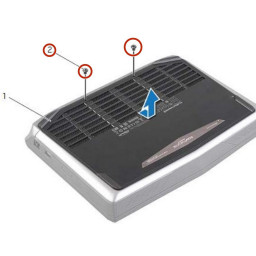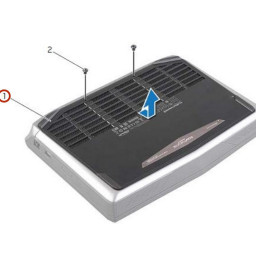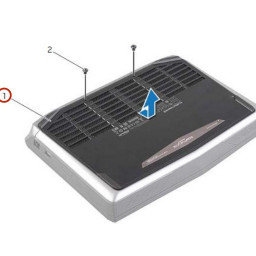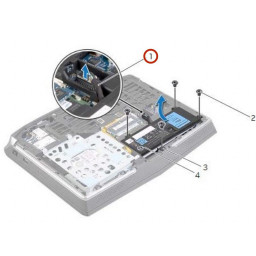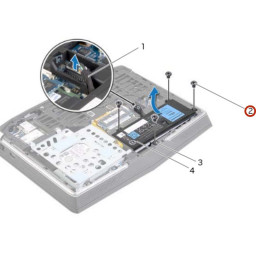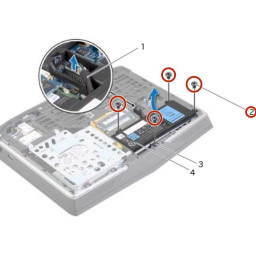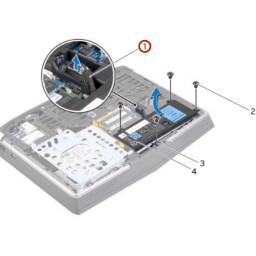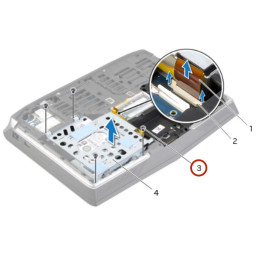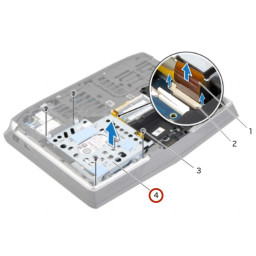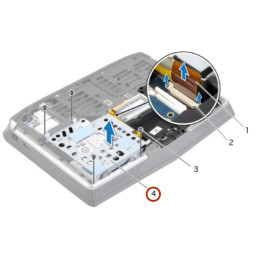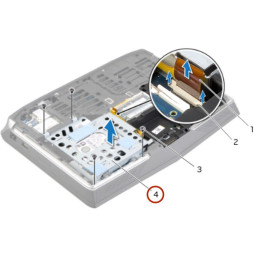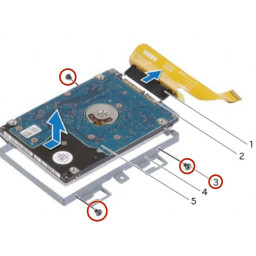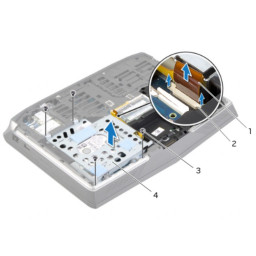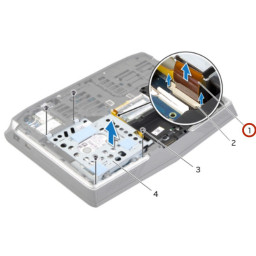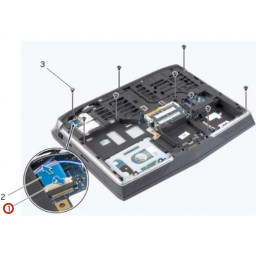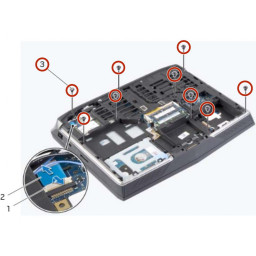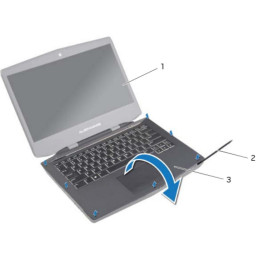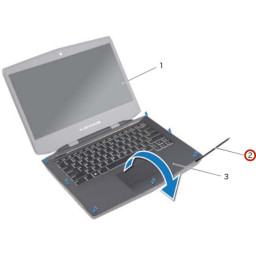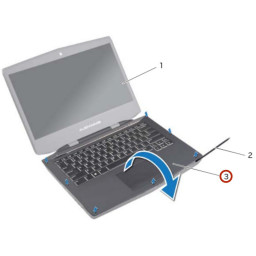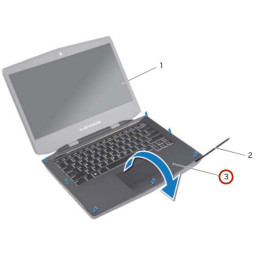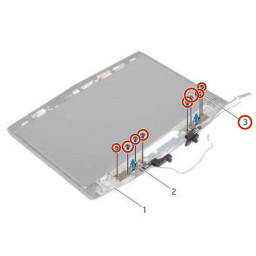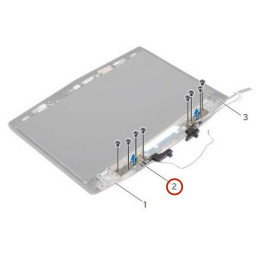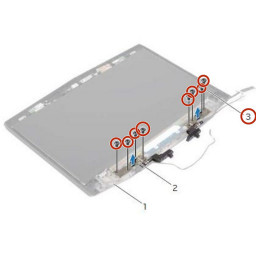Замена шарниров дисплея Dell Alienware 14
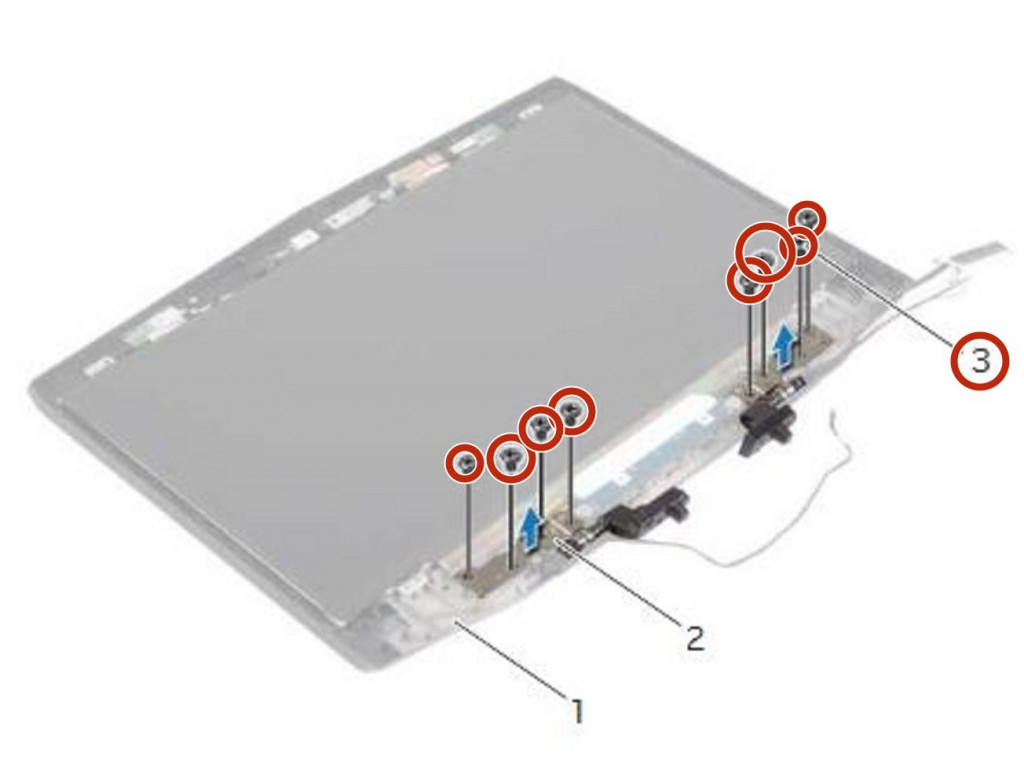
Шаг 1 Закройте дисплей
Закройте дисплей и переверните компьютер.
Шаг 2 Подглядывание края рамки дисплея
Кончиками пальцев осторожно приподнимите внутренний край лицевой панели дисплея.
Шаг 3 Выкрутите винты
Выверните винты, которыми шарниры дисплея крепятся к задней крышке дисплея.
Шаг 4 Отсоединение кабеля аккумулятора
Отсоедините кабель аккумулятора от разъема системной платы.
Шаг 5 Выкрутите винты
Выверните винты, которыми дополнительный жесткий диск в сборе крепится к основанию компьютера.
Шаг 6 Отсоединение кабеля платы индикатора состояния
Поднимите защелку разъема и потяните за язычок, чтобы отсоединить кабель платы индикатора состояния от разъема системной платы и вставьте кабель в слот на основании компьютера.
Шаг 7 Отключение дисплея
Шаг 8 Снимите лицевую панель дисплея
Шаг 9 Снимите петли дисплея
Шаг 10 Выкрутите винты
Шаг 11 Выкрутите винты
Шаг 12 Поднятие вторичного жесткого диска
Шаг 13 Выкрутите винты
Шаг 14 Отсоедините антенные кабели
Шаг 15 Выравнивание лицевой панели дисплея
Шаг 16 Выровняйте отверстия для винтов
Шаг 17 Сдвиньте и поднимите нижнюю крышку
Шаг 18 Использование кабеля аккумулятора
Шаг 19 Подъем жесткого диска
Шаг 20 Переверните компьютер
Шаг 21 Выкрутите винты
Шаг 22 Заменить винты
Шаг 23 Выровняйте вкладки
Шаг 24 Переверните компьютер
Шаг 25 Переверните сборку
Шаг 26 Pry упор для рук в сборе
Шаг 27 Переверните компьютер
Шаг 28 Заменить винты
Шаг 29 Кнопка питания
Шаг 30 Выкрутите винт
Шаг 31 Поднимите упор для рук в сборе
Шаг 32 Удалить кабели
Шаг 33 Переверните компьютер
Шаг 34 Закройте дисплей
Шаг 35 Выкрутите винты
Шаг 36 Освободите фиксаторы разъема
Шаг 37 Обратите внимание на прокладку кабеля
Шаг 38 Выровняйте вкладки
Шаг 39 Сдвиньте и поднимите жесткий диск
Шаг 40 Следуй инструкциям
Следуйте инструкциям от шага 1 до шага 4 в .
Следуйте инструкциям от шага 1 до шага 4 в .
Следуйте инструкциям с шага 1 до шага 4 в .
Шаг 41 Слайд Кабели
Шаг 42 Выровняйте отверстия для винтов
Шаг 43 Отключить Interposer
Шаг 44 Следовать инструкциям
Следуйте инструкциям от шага 1 до шага 3 в .
Следуйте инструкциям с шага 1 до шага 4 в .
Следуйте инструкциям от шага 1 до шага 8 в .
Шаг 45 Выкрутите винты
Шаг 46 Заменить винты
Шаг 47 Подключите Interposer
Шаг 48 Подключите Flexi-кабель
Шаг 49 Поднятие дисплея в сборе
Шаг 50 Подключите кабель аккумулятора
Шаг 51 Размещение дополнительного жесткого диска
Шаг 52 Поверните упор для рук в сборе
Шаг 53 Выровняйте отверстия для винтов
Шаг 54 Выровняйте отверстия для винтов
Шаг 55 Выровняйте упор для рук в сборе
Шаг 56 Закройте дисплей
Шаг 57 Заменить винты
Шаг 58 Заменить винты
Шаг 59 Заменить винты
Шаг 60 Слайд Кабели
Шаг 61 Выровняйте отверстие для винта
Шаг 62 Проведите кабель платы индикатора состояния
Шаг 63 Закройте дисплей
Шаг 64 Заменить винт
Шаг 65 Маршрут Кабели
Шаг 66 Переверните жесткий диск в сборе
Шаг 67 Заменить винты
Шаг 68 Вставьте кабель жесткого диска
Шаг 69 Подключение кабелей
Шаг 70 Выровняйте отверстия для винтов
Шаг 71 Подключение антенных кабелей
Шаг 72 Заменить винты
Комментарии
Пока еще нет ниодного комментария, оставьте комментарий первым!
Также вас могут заинтересовать
Вам могут помочь


Лаборатория ремонта