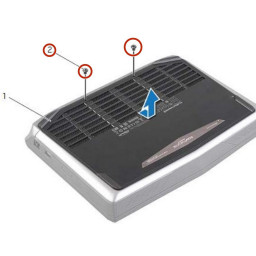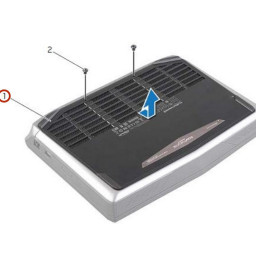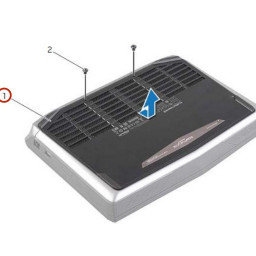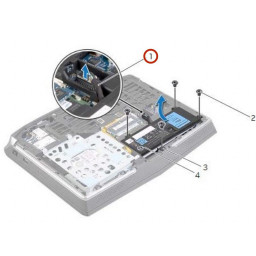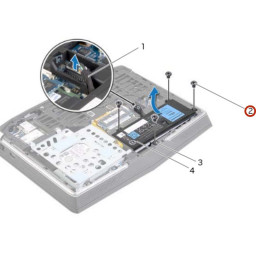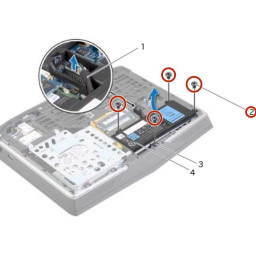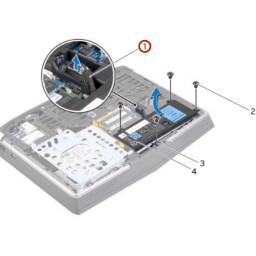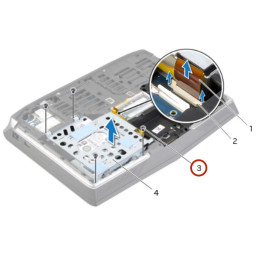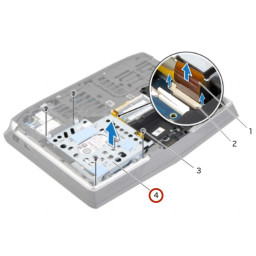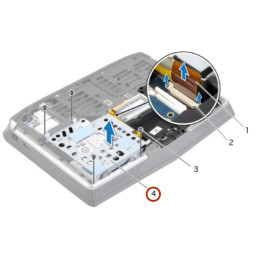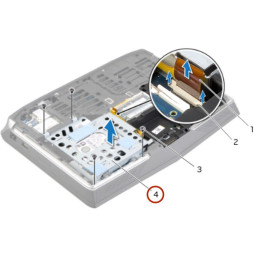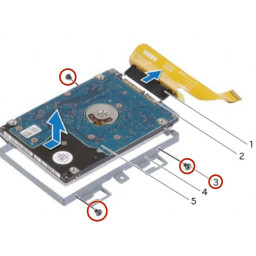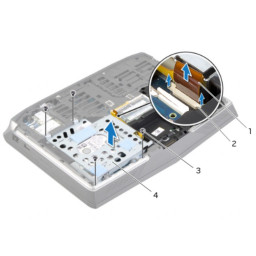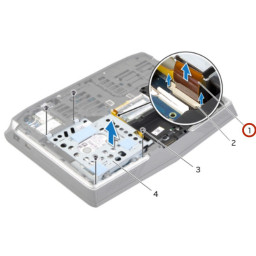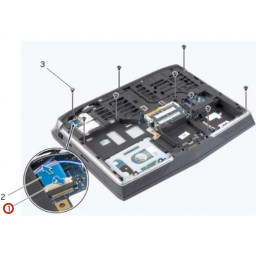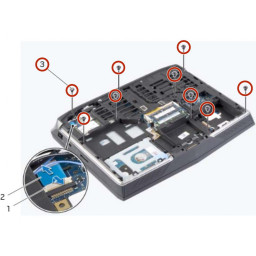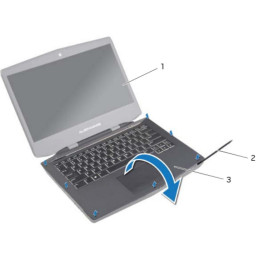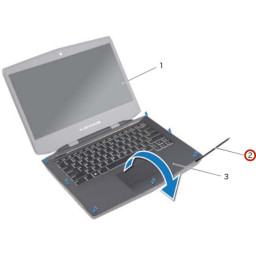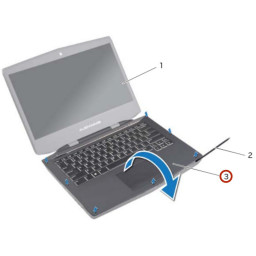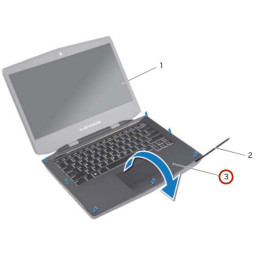Ваша заявка или вопрос будут отправлены 10-ти наиболее подходящим по сферам деятельности сервисным центрам Москвы. Всего в Москве - 5 193 сервисных центра, которые ремонтируют 374 вида техники.
Замена вентилятора Dell Alienware 14

- ВКонтакте
- РћРТвЂВВВВВВВВнокласснРСвЂВВВВВВВВРєРСвЂВВВВВВВВ
- Viber
- Skype
- Telegram
- Шаг 1: Отсоединение кабеля аккумулятора
- Шаг 2: Выкрутите винты
- Шаг 3: Отсоединение кабеля платы индикатора состояния
- Шаг 4: Снятие ленты
- Шаг 5: Выкрутите винты
- Шаг 6: Выкрутите винты
- Шаг 7: Поднятие вторичного жесткого диска
- Шаг 8: Выкрутите винты
- Шаг 9: Отсоединение кабеля вентилятора
- Шаг 10: Сдвиньте и поднимите нижнюю крышку
- Шаг 11: Использование кабеля аккумулятора
- Шаг 12: Подъем жесткого диска
- Шаг 13: Переверните компьютер
- Шаг 14: Выкрутите винты
- Шаг 15: Выровняйте вкладки
- Шаг 16: Переверните компьютер
- Шаг 17: Переверните сборку
- Шаг 18: Pry упор для рук в сборе
- Шаг 19: Поднимая вентилятор
- Шаг 20: Заменить винты
- Шаг 21: Кнопка питания
- Шаг 22: Выкрутите винт
- Шаг 23: Поднимите упор для рук в сборе
- Шаг 24: Подключите кабель вентилятора
- Шаг 25: Переверните компьютер
- Шаг 26: Закройте дисплей
- Шаг 27: Выкрутите винты
- Шаг 28: Освободите фиксаторы разъема
- Шаг 29: Выровняйте отверстия для винтов
- Шаг 30: Выровняйте вкладки
- Шаг 31: Сдвиньте и поднимите жесткий диск
- Шаг 32: Следуй инструкциям
- Шаг 33: Заменить винты
- Шаг 34: Выровняйте отверстия для винтов
- Шаг 35: Отключить Interposer
- Шаг 36: Следовать инструкциям
- Шаг 37: Прокладка кабеля камеры
- Шаг 38: Заменить винты
- Шаг 39: Подключите Interposer
- Шаг 40: Подключите Flexi-кабель
- Шаг 41: Подключите кабель аккумулятора
- Шаг 42: Размещение дополнительного жесткого диска
- Шаг 43: Поверните упор для рук в сборе
- Шаг 44: Выровняйте отверстия для винтов
- Шаг 45: Выровняйте упор для рук в сборе
- Шаг 46: Заменить винты
- Шаг 47: Закройте дисплей
- Шаг 48: Выровняйте отверстие для винта
- Шаг 49: Заменить винты
- Шаг 50: Заменить винт
- Шаг 51: Проведите кабель платы индикатора состояния
- Шаг 52: Переверните жесткий диск в сборе
- Шаг 53: Вставьте кабель жесткого диска
- Шаг 54: Выровняйте отверстия для винтов
- Шаг 55: Заменить винты
Шаг 1 Отсоединение кабеля аккумулятора
Отсоедините кабель аккумулятора от разъема системной платы.
Шаг 2 Выкрутите винты
ПРЕДУПРЕЖДЕНИЕ. Во избежание потери данных не извлекайте жесткий диск, когда компьютер включен или находится в спящем режиме.
ВНИМАНИЕ! Жесткие диски чрезвычайно хрупкие. Будьте осторожны при обращении с жестким диском.
ПРИМЕЧАНИЕ. Дополнительный жесткий диск или твердотельный накопитель не является обязательным и может быть установлен в отсек оптического привода.
Выверните винты, которыми дополнительный жесткий диск в сборе крепится к основанию компьютера.
Шаг 3 Отсоединение кабеля платы индикатора состояния
Поднимите защелку разъема и потяните за язычок, чтобы отсоединить кабель платы индикатора состояния от разъема системной платы и вставьте кабель в слот на основании компьютера.
Шаг 4 Снятие ленты
Снимите ленту с вентилятора и отсоедините кабель камеры.
Шаг 5 Выкрутите винты
Шаг 6 Выкрутите винты
Шаг 7 Поднятие вторичного жесткого диска
Шаг 8 Выкрутите винты
Шаг 9 Отсоединение кабеля вентилятора
Шаг 10 Сдвиньте и поднимите нижнюю крышку
Шаг 11 Использование кабеля аккумулятора
Шаг 12 Подъем жесткого диска
Шаг 13 Переверните компьютер
Шаг 14 Выкрутите винты
Шаг 15 Выровняйте вкладки
Шаг 16 Переверните компьютер
Шаг 17 Переверните сборку
Шаг 18 Pry упор для рук в сборе
Шаг 19 Поднимая вентилятор
Шаг 20 Заменить винты
Шаг 21 Кнопка питания
Шаг 22 Выкрутите винт
Шаг 23 Поднимите упор для рук в сборе
Шаг 24 Подключите кабель вентилятора
Шаг 25 Переверните компьютер
Шаг 26 Закройте дисплей
Шаг 27 Выкрутите винты
Шаг 28 Освободите фиксаторы разъема
Шаг 29 Выровняйте отверстия для винтов
Шаг 30 Выровняйте вкладки
Шаг 31 Сдвиньте и поднимите жесткий диск
Шаг 32 Следуй инструкциям
Следуйте инструкциям от шага 1 до шага 4 в .
Следуйте инструкциям от шага 1 до шага 4 в .
Следуйте инструкциям с шага 1 до шага 4 в .
Шаг 33 Заменить винты
Шаг 34 Выровняйте отверстия для винтов
Шаг 35 Отключить Interposer
Шаг 36 Следовать инструкциям
Следуйте инструкциям от шага 1 до шага 3 в .
Следуйте инструкциям с шага 1 до шага 4 в .
Следуйте инструкциям от шага 1 до шага 8 в .
Шаг 37 Прокладка кабеля камеры
Шаг 38 Заменить винты
Шаг 39 Подключите Interposer
Шаг 40 Подключите Flexi-кабель
Шаг 41 Подключите кабель аккумулятора
Шаг 42 Размещение дополнительного жесткого диска
Шаг 43 Поверните упор для рук в сборе
Шаг 44 Выровняйте отверстия для винтов
Шаг 45 Выровняйте упор для рук в сборе
Шаг 46 Заменить винты
Шаг 47 Закройте дисплей
Шаг 48 Выровняйте отверстие для винта
Шаг 49 Заменить винты
Шаг 50 Заменить винт
Шаг 51 Проведите кабель платы индикатора состояния
Шаг 52 Переверните жесткий диск в сборе
Шаг 53 Вставьте кабель жесткого диска
Шаг 54 Выровняйте отверстия для винтов
Шаг 55 Заменить винты
Комментарии
Пока еще нет ниодного комментария, оставьте комментарий первым!
Также вас могут заинтересовать
Вам могут помочь


Лаборатория ремонта

Nicom
Не работает ноутбук Dell?
Вызовите мастера или курьера на дом оформив заявку, она будет передана в подходящие мастерские.