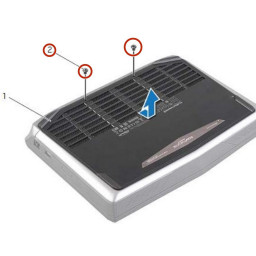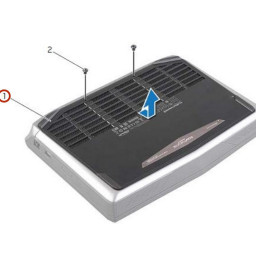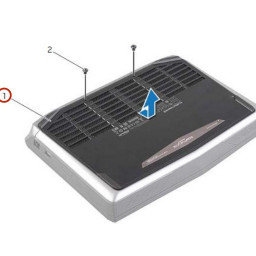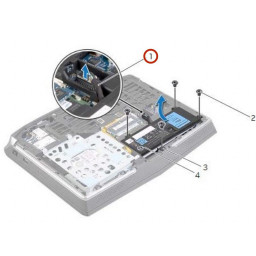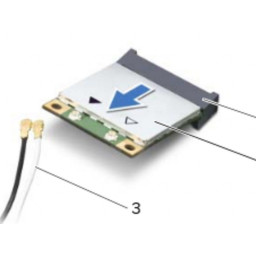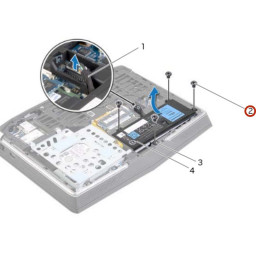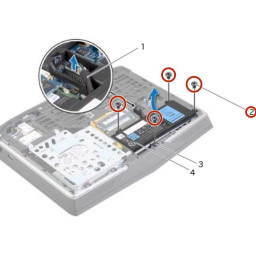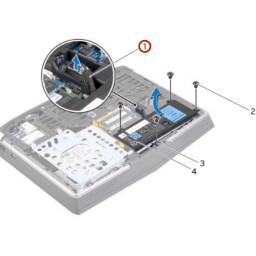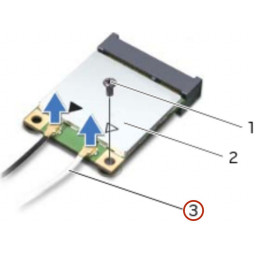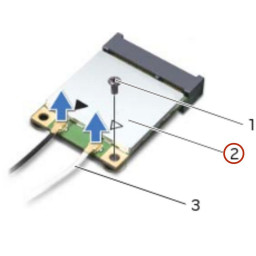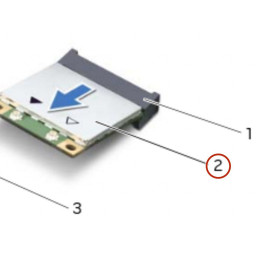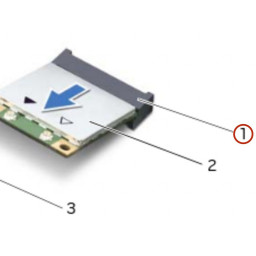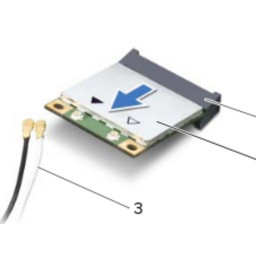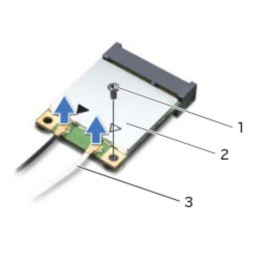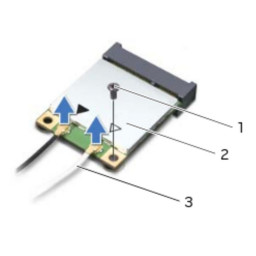Ваша заявка или вопрос будут отправлены 10-ти наиболее подходящим по сферам деятельности сервисным центрам Москвы. Всего в Москве - 5 193 сервисных центра, которые ремонтируют 374 вида техники.
Замена беспроводной мини-платы Dell Alienware 14
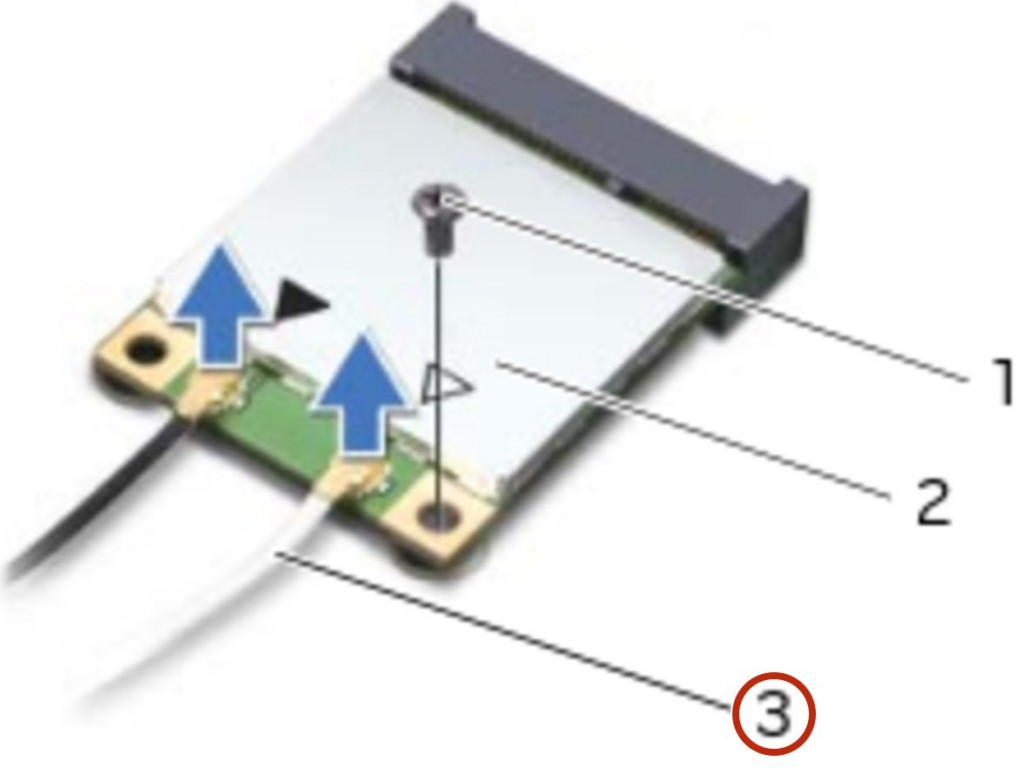
- ВКонтакте
- РћРТвЂВВВВВВВВнокласснРСвЂВВВВВВВВРєРСвЂВВВВВВВВ
- Viber
- Skype
- Telegram
- Шаг 1: Закройте дисплей
- Шаг 2: Отсоединение кабеля аккумулятора
- Шаг 3: Отсоедините антенные кабели
- Шаг 4: Выкрутите винты
- Шаг 5: Выкрутите винты
- Шаг 6: Выкрутите винт
- Шаг 7: Сдвиньте и поднимите нижнюю крышку
- Шаг 8: Использование кабеля аккумулятора
- Шаг 9: Извлеките карту Wireless-Mini
- Шаг 10: Выровняйте вкладки
- Шаг 11: Переверните компьютер
- Шаг 12: Выровняйте паз
- Шаг 13: Заменить винты
- Шаг 14: Кнопка питания
- Шаг 15: Вставка беспроводной мини-карты
- Шаг 16: Переверните компьютер
- Шаг 17: Закройте дисплей
- Шаг 18: Защита беспроводной мини-карты
- Шаг 19: Выровняйте вкладки
- Шаг 20: Подключите антенные кабели
- Шаг 21: Выровняйте отверстия для винтов
- Шаг 22: Заменить винты
- Шаг 23: Подключите кабель аккумулятора
Шаг 1 Закройте дисплей
ПРЕДУПРЕЖДЕНИЕ. Перед началом работы с компьютером прочтите информацию о безопасности, прилагаемую к компьютеру, и выполните действия, описанные в . , После работы на компьютере следуйте инструкциям в .
Закройте дисплей и переверните компьютер.
Шаг 2 Отсоединение кабеля аккумулятора
ПРЕДУПРЕЖДЕНИЕ. Перед началом работы с компьютером прочтите информацию о безопасности, прилагаемую к компьютеру, и выполните действия, описанные в . После работы на компьютере следуйте инструкциям в .
Отсоедините кабель аккумулятора от разъема системной платы.
Шаг 3 Отсоедините антенные кабели
ПРЕДУПРЕЖДЕНИЕ. Перед началом работы с компьютером прочтите информацию о безопасности, прилагаемую к компьютеру, и выполните действия, описанные в . После работы на компьютере следуйте инструкциям в .
Отсоедините антенные кабели от беспроводной мини-платы.
Шаг 4 Выкрутите винты
Выверните винты, которыми крышка основания крепится к основанию компьютера.
Шаг 5 Выкрутите винты
Выверните винты, которыми аккумулятор крепится к основанию компьютера.
Шаг 6 Выкрутите винт
Выверните винт, которым беспроводная мини-плата крепится к системной плате.
Шаг 7 Сдвиньте и поднимите нижнюю крышку
Сдвиньте и снимите крышку основания с основания компьютера.
Шаг 8 Использование кабеля аккумулятора
С помощью кабеля аккумулятора поднимите аккумулятор и освободите его от выступов на основании компьютера.
Шаг 9 Извлеките карту Wireless-Mini
Сдвиньте и извлеките беспроводную мини-карту из разъема системной платы.
Шаг 10 Выровняйте вкладки
Совместите выступы на «НОВОЙ» нижней крышке с прорезями на основании компьютера и сдвиньте нижнюю крышку на место.
Шаг 11 Переверните компьютер
Переверните компьютер и откройте дисплей как можно дальше.
Шаг 12 Выровняйте паз
Совместите паз на беспроводной мини-плате «NEW» с выступом на разъеме системной платы.
ПРЕДУПРЕЖДЕНИЕ. Используйте твердое и равномерное давление, чтобы установить беспроводную мини-плату на место. Если вы прилагаете чрезмерные усилия, вы можете повредить разъем.
ВНИМАНИЕ! Разъемы снабжены ключами для обеспечения правильной установки. Если вы чувствуете сопротивление, проверьте разъемы на беспроводной мини-плате и на разъеме системной платы и выровняйте беспроводную мини-плату.
ПРЕДУПРЕЖДЕНИЕ. Во избежание повреждения беспроводной мини-карты никогда не размещайте кабели под беспроводной мини-картой.
Шаг 13 Заменить винты
Заверните винты, которыми крышка основания крепится к основанию компьютера.
Шаг 14 Кнопка питания
Нажмите и удерживайте кнопку питания в течение пяти секунд, чтобы заземлить системную плату.
Шаг 15 Вставка беспроводной мини-карты
Вставьте беспроводную мини-плату под углом 45 градусов в разъем системной платы.
Шаг 16 Переверните компьютер
Переверните компьютер и откройте дисплей.
Шаг 17 Закройте дисплей
Закройте дисплей и переверните компьютер.
Шаг 18 Защита беспроводной мини-карты
Вставьте другой конец беспроводной мини-платы в гнездо на системной плате и закрутите винт, которым беспроводная мини-плата крепится к системной плате.
Шаг 19 Выровняйте вкладки
Совместите выступы на аккумуляторе '' 'NEW' '' с гнездами на основании компьютера.
Шаг 20 Подключите антенные кабели
Подсоедините антенные кабели к разъемам на беспроводной мини-плате.
Шаг 21 Выровняйте отверстия для винтов
Совместите отверстия для винтов на аккумуляторе с отверстиями для винтов на основании компьютера.
Шаг 22 Заменить винты
Заверните винты, которыми аккумулятор крепится к основанию компьютера.
Шаг 23 Подключите кабель аккумулятора
Подсоедините кабель аккумулятора к разъему системной платы.
Комментарии
Пока еще нет ниодного комментария, оставьте комментарий первым!
Также вас могут заинтересовать
Вам могут помочь


Лаборатория ремонта

Nicom
Не работает ноутбук Dell?
Вызовите мастера или курьера на дом оформив заявку, она будет передана в подходящие мастерские.