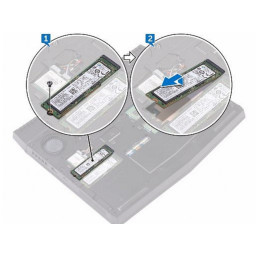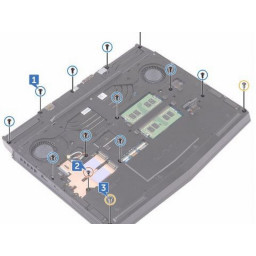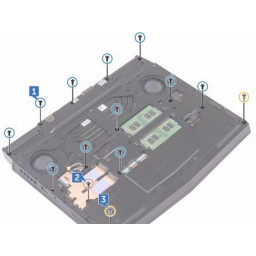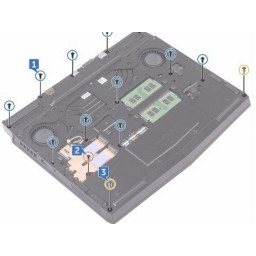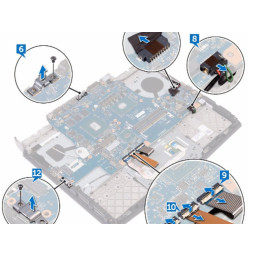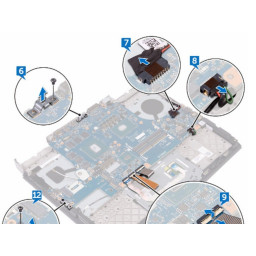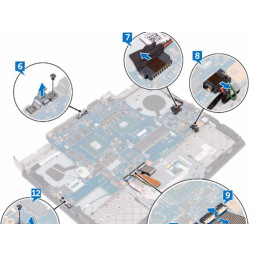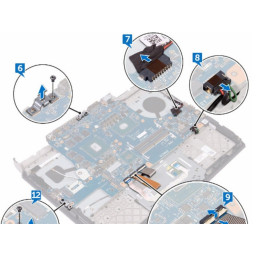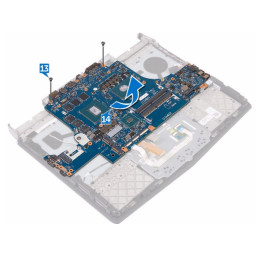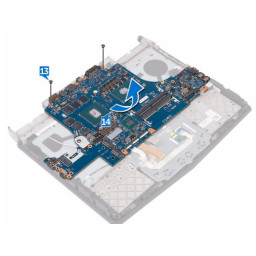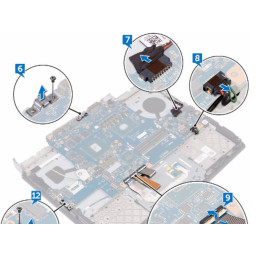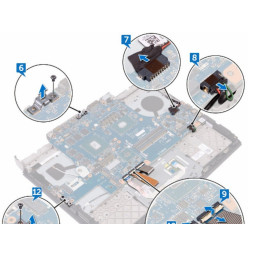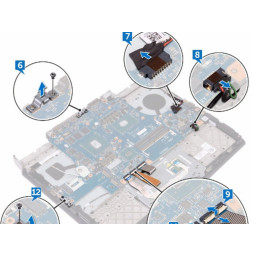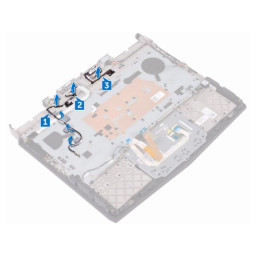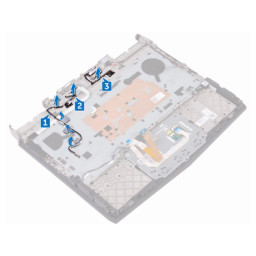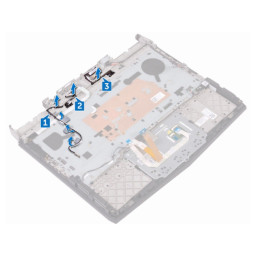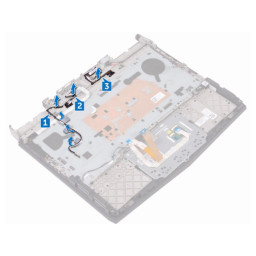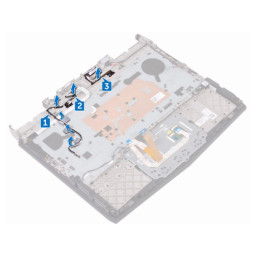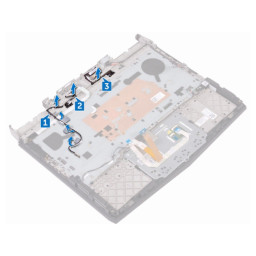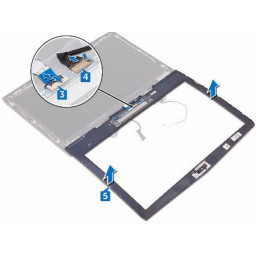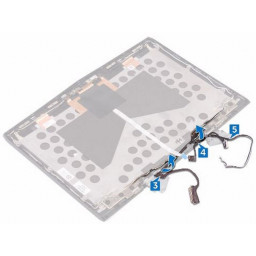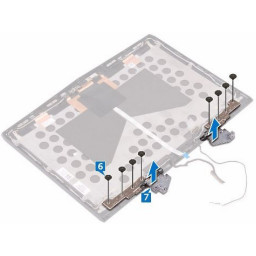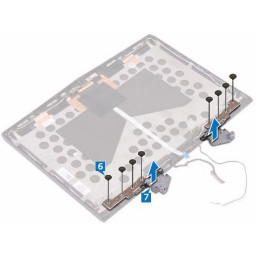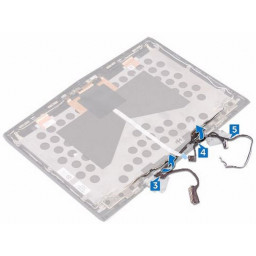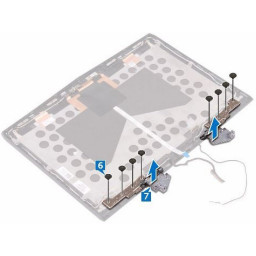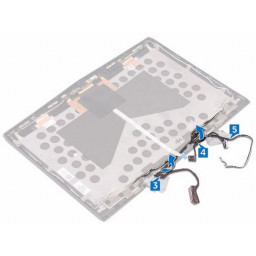Замена шарниров дисплея Dell Alienware 13 R3
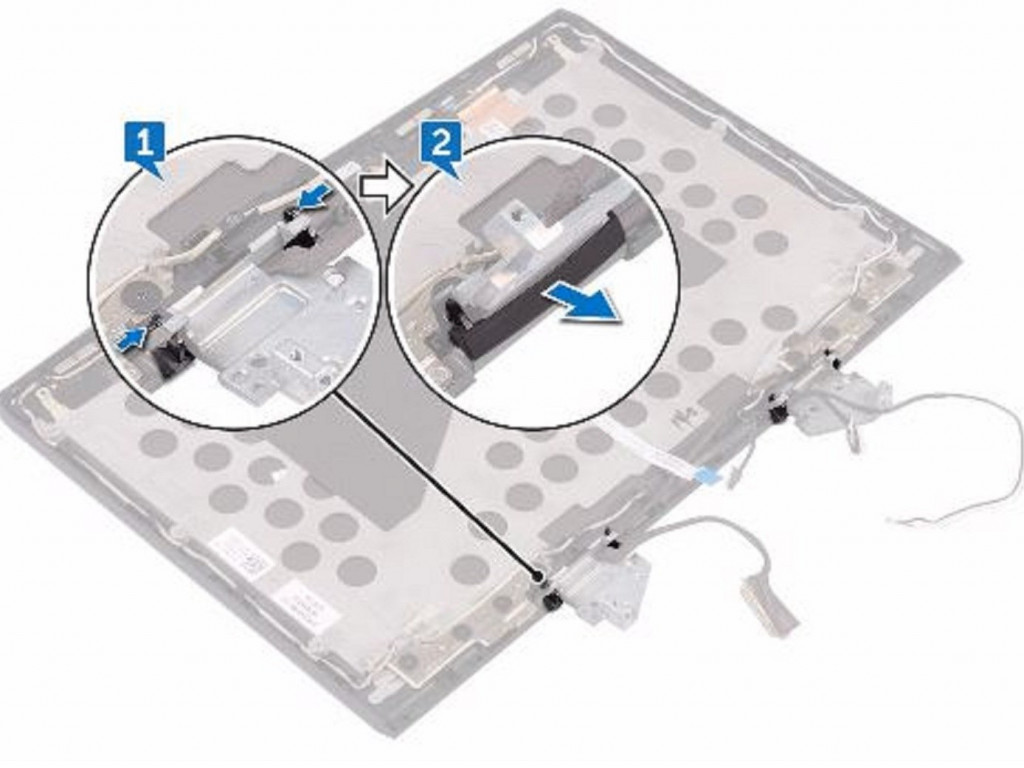
Шаг 1 Подглядывание за внутренними краями
Кончиками пальцев осторожно приподнимите внутренние края лицевой панели дисплея.
Шаг 2 Подглядывать модуль камеры
Используя пластиковую ручку, отсоедините модуль камеры от задней крышки дисплея и антенны в сборе.
Шаг 3 Выкрутите винты
Удалите четыре винта (M1,6x2), которые крепят панель дисплея к задней крышке дисплея и антенне в сборе.
Шаг 4 Нажмите крышки петель
Нажмите на крышки петель по обоим краям, чтобы снять крышки петель с петли.
Шаг 5 Выровняйте паз
Удалите винт (M2x3), который крепит беспроводную плату и кронштейн к основанию компьютера.
Шаг 6 Выкрутите винт
Удалите винт (M2x3), который крепит твердотельный накопитель к основанию компьютера.
Шаг 7 Выскакивает модуль памяти
Кончиками пальцев осторожно разведите крепежные зажимы на каждом конце слота для модуля памяти, пока модуль памяти не выскочит.
Шаг 8 Выкрутите винты
Шаг 9 Выкрутите винты
Выверните одиннадцать (M2,5x6L) винтов, которые крепят основание компьютера к упору для рук в сборе.
Шаг 10 Отсоединение батарейки типа Coin-Cell
Отсоедините кабель батарейки типа «таблетка» от системной платы.
Шаг 11 Отсоедините кабель левого вентилятора
Отсоедините кабель левого вентилятора от системной платы.
Шаг 12 Пилинг разъема клавиатуры
Снимите разъем клавиатуры с аккумулятора.
Шаг 13 Переверните компьютер
Переверните компьютер.
Шаг 14 Удалить антенные кабели
Снимите антенные кабели с направляющих на упоре для рук в сборе.
Шаг 15 Поднимите лицевую панель дисплея
Шаг 16 Очистить ленту
Шаг 17 Поднимите панель дисплея
Шаг 18 Снимите крышки петель
Шаг 19 Прай базовый чехол
Шаг 20 Поднимите кронштейн беспроводной карты
Шаг 21 Поднимите и сдвиньте твердотельный накопитель
Шаг 22 Снимите модуль памяти
Шаг 23 Использование пластикового писца
Шаг 24 Выкрутите винт
Шаг 25 Пилинг батарейки типа Coin-Cell
Шаг 26 Отсоединение кабеля правого вентилятора
Шаг 27 Подъем батареи
Шаг 28 Отсоединение кабеля платы с логотипом
Шаг 29 Удалите кабель платы с логотипом
Шаг 30 Отключить чужой логотип
Шаг 31 Поднимите модуль камеры
Шаг 32 Очистить ленту
Шаг 33 Снимите кабель дисплея
Шаг 34 Поднимите нижнюю крышку
Шаг 35 Отключение антенных кабелей
Шаг 36 Выровняйте паз
Шаг 37 Выровняйте паз
Шаг 38 Снятие задней панели ввода / вывода
Шаг 39 Удалите два винта
Шаг 40 Придерживайтесь батарейки типа Coin-Cell
Шаг 41 Удалите семь винтов
Шаг 42 Размещение новой батареи
Используя выравнивающую стойку, поместите «НОВУЮ» батарею на упор для рук в сборе.
Шаг 43 Отсоединение кабеля платы кнопки питания
Шаг 44 Снимите кабель дисплея
Шаг 45 Пилинг ленты
Шаг 46 Придерживаться модуль камеры
Шаг 47 Откройте защелку
Шаг 48 Удалите кабель платы с логотипом
Шаг 49 Отсоедините кабель аккумулятора
Шаг 50 Выровняйте паз
Совместите выемку на беспроводной карте с выступом на гнезде для беспроводной карты.
Шаг 51 Нажмите модуль памяти
Шаг 52 Нажмите модуль памяти вниз
Шаг 53 Раздвижная задняя панель ввода / вывода
Шаг 54 Поднимите компьютерную базу
Шаг 55 Подключите батарейку типа Coin-Cell
Шаг 56 Подъем узла радиатора
Шаг 57 Придерживаться клавиатуры
Шаг 58 Откройте защелку
Шаг 59 Переверните компьютер
Переверните компьютер.
Шаг 60 Поднимите лицевую панель дисплея
Шаг 61 Подключите кабель камеры
Шаг 62
Шаг 63 Удалить антенные кабели
Шаг 64 Нажмите и удерживайте кнопку питания
Шаг 65 Слайд беспроводной карты
Шаг 66 Заменить два винта
Шаг 67 Выровняйте отверстия для винтов
Шаг 68 Выровняйте отверстия для винтов
Совместите резьбовые отверстия на '' 'NEW' '' радиаторе в сборе с резьбовыми отверстиями на системной плате.
Шаг 69 Переверните компьютер
Шаг 70 Удалите четыре винта
Шаг 71 Поднятие дисплея в сборе
Шаг 72 Поместите дисплей в сборе
Положите дисплей в сборе на чистую и ровную поверхность.
Шаг 73 Придерживаться ленты
Шаг 74 Сдвиньте кабель дисплея
Шаг 75 Удалите правильные винты
Шаг 76 Подключите кабель аккумулятора
Шаг 77 Подключите антенные кабели
Шаг 78 Заменить винты
Шаг 79 Заменить винты
Шаг 80 Выкрутите винт
Шаг 81 Удалить кабели
Шаг 82 Подключите Лого-доску
Шаг 83
Шаг 84 Поднимите петли
Шаг 85 Сдвиньте вкладки
Шаг 86 Выровняйте отверстие для винта
Шаг 87 Заменить винт
Шаг 88 Подключение кабеля правого вентилятора
Шаг 89 Отключение порта адаптера питания
Шаг 90 Размещение дисплея
Шаг 91 Придерживаясь ленты
Шаг 92 Переверните панель дисплея
Шаг 93 Выровняйте отверстия для винтов
Шаг 94 Затяните пять невыпадающих винтов
Шаг 95 Заменить винт
Шаг 96 Заменить одиннадцать винтов
Шаг 97 Подключение кабеля левого вентилятора
Шаг 98 Отсоедините кабель динамика
Шаг 99 Маршрут Кабели
Шаг 100 Вставьте кабель платы с логотипом
Шаг 101 Выровняйте отверстия для винтов
Шаг 102 Заменить восемь винтов
Шаг 103 Откройте защелку
Шаг 104 Выровняйте отверстия для винтов
Шаг 105 Переверните лицевую панель дисплея
Шаг 106 Заменить четыре винта
Шаг 107 Протяните антенные кабели
Шаг 108 Откройте защелку
Шаг 109 Заменить четыре винта
Шаг 110 Выровняйте лицевую панель
Шаг 111 Протяните кабель платы с логотипом
Шаг 112 Отсоедините кабель сенсорной панели
Шаг 113 Переверните компьютер
Шаг 114 Проложите кабель дисплея
Шаг 115 Выкрутите винт
Шаг 116 Протяните кабель платы с логотипом
Шаг 117 Поместите шапки шарнира
Шаг 118 Выкрутите два винта
Шаг 119 Протяните антенные кабели
Шаг 120 Поднимите системную плату
Шаг 121 Выровняйте отверстия для винтов
Совместите отверстия для винтов на «НОВОЙ» системной плате с отверстиями для винтов на упоре для рук в сборе.
Шаг 122 Заменить два винта
Шаг 123 Выровняйте отверстие для винта
Шаг 124 Заменить винт
Шаг 125 Вставьте кабель сенсорной панели
Шаг 126 Раздвижная клавиатура-подсветка
Шаг 127 Сдвиньте кабель клавиатуры
Шаг 128 Подключите кабель динамика
Шаг 129 Подключите адаптер питания
Шаг 130 Переверните компьютер
Шаг 131 Сдвиньте кабель дисплея
Шаг 132 Подключите кабель платы кнопки питания
Шаг 133 Подсоедините кабель платы с логотипом
Комментарии
Пока еще нет ниодного комментария, оставьте комментарий первым!
Также вас могут заинтересовать
Вам могут помочь


Лаборатория ремонта