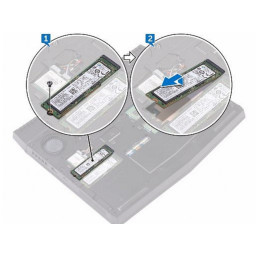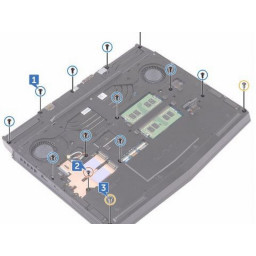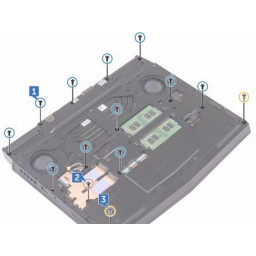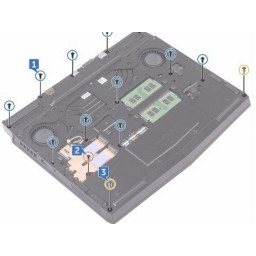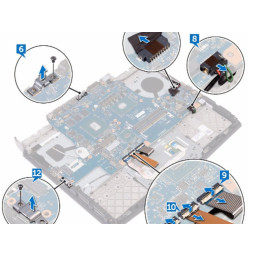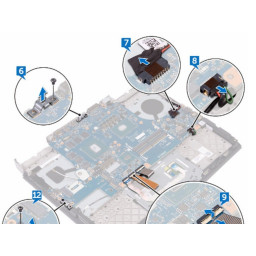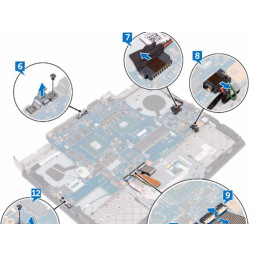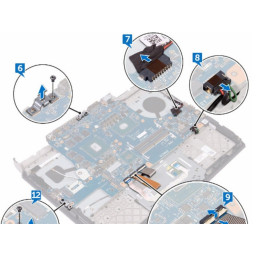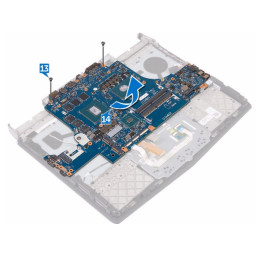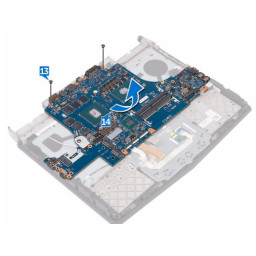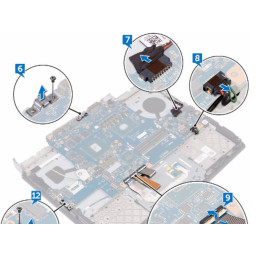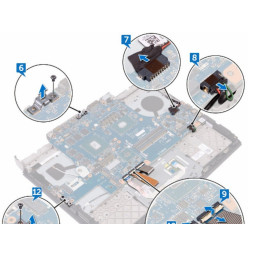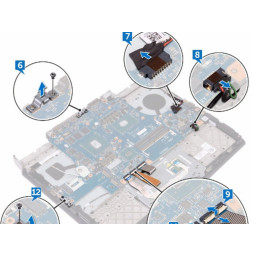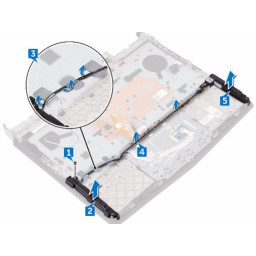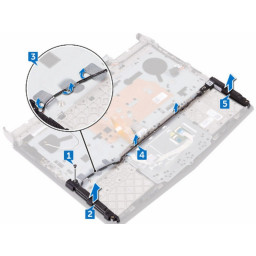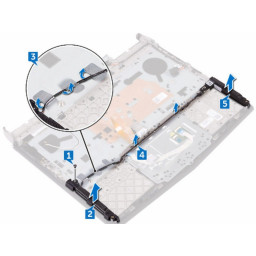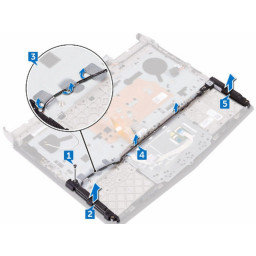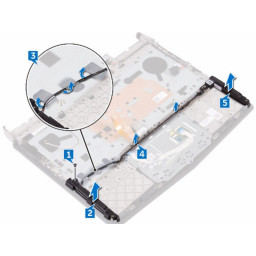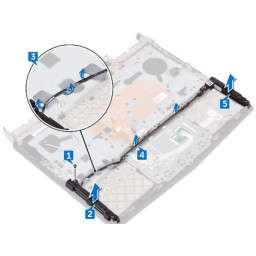Ваша заявка или вопрос будут отправлены 10-ти наиболее подходящим по сферам деятельности сервисным центрам Москвы. Всего в Москве - 5 193 сервисных центра, которые ремонтируют 374 вида техники.
Замена колонок Dell Alienware 13 R3
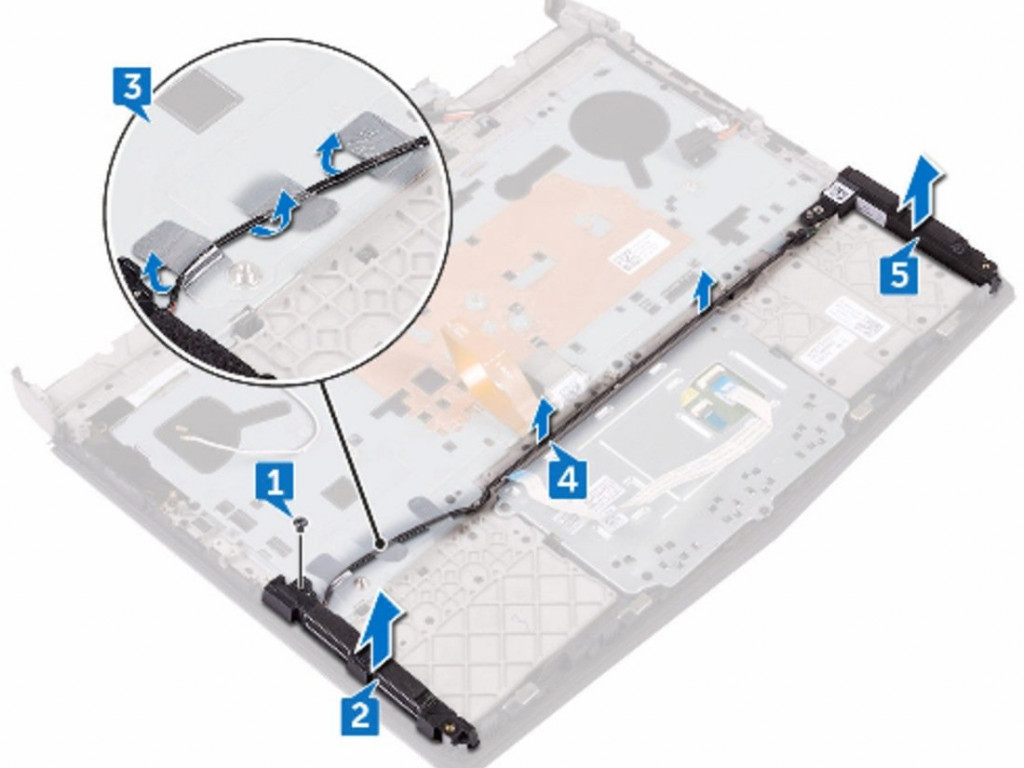
- ВКонтакте
- РћРТвЂВВВВВВВВнокласснРСвЂВВВВВВВВРєРСвЂВВВВВВВВ
- Viber
- Skype
- Telegram
- Шаг 1: Выровняйте паз
- Шаг 2: Выкрутите винт
- Шаг 3: Выскакивает модуль памяти
- Шаг 4: Выкрутите винты
- Шаг 5: Выкрутите винты
- Шаг 6: Отсоединение батарейки типа Coin-Cell
- Шаг 7: Пилинг разъема клавиатуры
- Шаг 8: Отсоедините кабель левого вентилятора
- Шаг 9: Переверните компьютер
- Шаг 10: Выкрутите винт
- Шаг 11: Прай базовый чехол
- Шаг 12: Поднимите кронштейн беспроводной карты
- Шаг 13: Поднимите и сдвиньте твердотельный накопитель
- Шаг 14: Снимите модуль памяти
- Шаг 15: Использование пластикового писца
- Шаг 16: Выкрутите винт
- Шаг 17: Пилинг батарейки типа Coin-Cell
- Шаг 18: Подъем батареи
- Шаг 19: Отсоединение кабеля правого вентилятора
- Шаг 20: Отсоединение кабеля платы с логотипом
- Шаг 21: Поднимите динамик
- Шаг 22: Поднимите нижнюю крышку
- Шаг 23: Отключение антенных кабелей
- Шаг 24: Выровняйте паз
- Шаг 25: Выровняйте паз
- Шаг 26: Снятие задней панели ввода / вывода
- Шаг 27: Удалите два винта
- Шаг 28: Придерживайтесь батарейки типа Coin-Cell
- Шаг 29: Размещение новой батареи
- Шаг 30: Удалите семь винтов
- Шаг 31: Отсоединение кабеля платы кнопки питания
- Шаг 32: Снять ленту
- Шаг 33: Отсоедините кабель аккумулятора
- Шаг 34: Выровняйте паз
- Шаг 35: Нажмите модуль памяти
- Шаг 36: Нажмите модуль памяти вниз
- Шаг 37: Раздвижная задняя панель ввода / вывода
- Шаг 38: Поднимите компьютерную базу
- Шаг 39: Подключите батарейку типа Coin-Cell
- Шаг 40: Придерживаться клавиатуры
- Шаг 41: Подъем узла радиатора
- Шаг 42: Откройте защелку
- Шаг 43: Удалить кабель динамика
- Шаг 44: Нажмите и удерживайте кнопку питания
- Шаг 45: Слайд беспроводной карты
- Шаг 46: Заменить два винта
- Шаг 47: Выровняйте отверстия для винтов
- Шаг 48: Выровняйте отверстия для винтов
- Шаг 49: Переверните компьютер
- Шаг 50: Поднимите правый динамик
- Шаг 51: Подключите кабель аккумулятора
- Шаг 52: Подключите антенные кабели
- Шаг 53: Заменить винты
- Шаг 54: Заменить винты
- Шаг 55: Выкрутите винт
- Шаг 56: Размещение динамика
- Шаг 57: Сдвиньте вкладки
- Шаг 58: Выровняйте отверстие для винта
- Шаг 59: Заменить винт
- Шаг 60: Подключение кабеля правого вентилятора
- Шаг 61: Отключение порта адаптера питания
- Шаг 62: Проложите кабель динамика
- Шаг 63: Затяните пять невыпадающих винтов
- Шаг 64: Заменить винт
- Шаг 65: Заменить одиннадцать винтов
- Шаг 66: Подключение кабеля левого вентилятора
- Шаг 67: Отсоедините кабель динамика
- Шаг 68: Размещение левого динамика
- Шаг 69: Откройте защелку
- Шаг 70: Придерживаться ленты
- Шаг 71: Откройте защелку
- Шаг 72: Заменить винт
- Шаг 73: Отсоедините кабель сенсорной панели
- Шаг 74: Выкрутите винт
- Шаг 75: Выкрутите два винта
- Шаг 76: Поднимите системную плату
- Шаг 77: Выровняйте отверстия для винтов
- Шаг 78: Заменить два винта
- Шаг 79: Выровняйте отверстие для винта
- Шаг 80: Заменить винт
- Шаг 81: Вставьте кабель сенсорной панели
- Шаг 82: Раздвижная клавиатура-подсветка
- Шаг 83: Сдвиньте кабель клавиатуры
- Шаг 84: Подключите кабель динамика
- Шаг 85: Подключите адаптер питания
- Шаг 86: Переверните компьютер
- Шаг 87: Сдвиньте кабель дисплея
- Шаг 88: Подключите кабель платы кнопки питания
- Шаг 89: Подсоедините кабель платы с логотипом
Шаг 1 Выровняйте паз
ПРЕДУПРЕЖДЕНИЕ. Во избежание повреждения беспроводной карты не размещайте под ней кабели.
Удалите винт (M2x3), который крепит беспроводную плату и кронштейн к основанию компьютера.
Шаг 2 Выкрутите винт
Удалите винт (M2x3), который крепит твердотельный накопитель к основанию компьютера.
Шаг 3 Выскакивает модуль памяти
Кончиками пальцев осторожно разведите крепежные зажимы на каждом конце слота для модуля памяти, пока модуль памяти не выскочит.
Шаг 4 Выкрутите винты
Шаг 5 Выкрутите винты
Выверните одиннадцать (M2,5x6L) винтов, которые крепят основание компьютера к упору для рук в сборе.
Шаг 6 Отсоединение батарейки типа Coin-Cell
ПРЕДУПРЕЖДЕНИЕ. При извлечении батарейки типа «таблетка» настройки программы настройки BIOS сбрасываются к настройкам по умолчанию. Рекомендуется записать настройки программы настройки BIOS перед извлечением батарейки типа «таблетка».
Отсоедините кабель батарейки типа «таблетка» от системной платы.
Шаг 7 Пилинг разъема клавиатуры
Снимите разъем клавиатуры с аккумулятора.
Шаг 8 Отсоедините кабель левого вентилятора
ВНИМАНИЕ: Радиатор может нагреваться во время нормальной работы. Подождите, пока радиатор остынет, прежде чем прикасаться к нему.
ВНИМАНИЕ! Для максимального охлаждения процессора не прикасайтесь к областям теплообмена на радиаторе. Масла в вашей коже могут снизить теплопередачу термопасты.
Отсоедините кабель левого вентилятора от системной платы.
Шаг 9 Переверните компьютер
ПРИМЕЧАНИЕ. Метка обслуживания вашего компьютера хранится на системной плате. Вы должны ввести метку обслуживания в программе настройки BIOS после замены системной платы.
ПРИМЕЧАНИЕ. Замена системной платы удаляет все изменения, внесенные в BIOS с помощью программы настройки BIOS. Вы должны внести соответствующие изменения еще раз после замены системной платы.
ПРИМЕЧАНИЕ. Прежде чем отсоединять кабели от системной платы, запомните расположение разъемов, чтобы можно было правильно подключить кабели после замены системной платы.
ВНИМАНИЕ. Установите компьютер на чистую ровную поверхность.
Переверните компьютер.
Шаг 10 Выкрутите винт
Удалите винт (M2x3), который крепит динамик к упору для рук в сборе.
Шаг 11 Прай базовый чехол
Шаг 12 Поднимите кронштейн беспроводной карты
Шаг 13 Поднимите и сдвиньте твердотельный накопитель
Шаг 14 Снимите модуль памяти
Шаг 15 Использование пластикового писца
Шаг 16 Выкрутите винт
Шаг 17 Пилинг батарейки типа Coin-Cell
Шаг 18 Подъем батареи
Шаг 19 Отсоединение кабеля правого вентилятора
Шаг 20 Отсоединение кабеля платы с логотипом
Шаг 21 Поднимите динамик
Шаг 22 Поднимите нижнюю крышку
Шаг 23 Отключение антенных кабелей
Шаг 24 Выровняйте паз
Шаг 25 Выровняйте паз
Шаг 26 Снятие задней панели ввода / вывода
Шаг 27 Удалите два винта
Шаг 28 Придерживайтесь батарейки типа Coin-Cell
Шаг 29 Размещение новой батареи
Используя выравнивающую стойку, поместите «НОВУЮ» батарею на упор для рук в сборе.
Шаг 30 Удалите семь винтов
Шаг 31 Отсоединение кабеля платы кнопки питания
Шаг 32 Снять ленту
Шаг 33 Отсоедините кабель аккумулятора
Шаг 34 Выровняйте паз
Совместите выемку на беспроводной карте с выступом на гнезде для беспроводной карты.
Шаг 35 Нажмите модуль памяти
Шаг 36 Нажмите модуль памяти вниз
Шаг 37 Раздвижная задняя панель ввода / вывода
Шаг 38 Поднимите компьютерную базу
Шаг 39 Подключите батарейку типа Coin-Cell
Шаг 40 Придерживаться клавиатуры
Шаг 41 Подъем узла радиатора
Шаг 42 Откройте защелку
Шаг 43 Удалить кабель динамика
Шаг 44 Нажмите и удерживайте кнопку питания
Шаг 45 Слайд беспроводной карты
Шаг 46 Заменить два винта
Шаг 47 Выровняйте отверстия для винтов
Шаг 48 Выровняйте отверстия для винтов
ПРИМЕЧАНИЕ. Оригинальная термопаста может быть использована повторно, если исходная системная плата и вентилятор установлены заново вместе. При замене системной платы или вентилятора используйте термоподушку, входящую в комплект, чтобы обеспечить теплопроводность.
Совместите резьбовые отверстия на '' 'NEW' '' радиаторе в сборе с резьбовыми отверстиями на системной плате.
Шаг 49 Переверните компьютер
Шаг 50 Поднимите правый динамик
Шаг 51 Подключите кабель аккумулятора
Шаг 52 Подключите антенные кабели
Шаг 53 Заменить винты
Шаг 54 Заменить винты
Шаг 55 Выкрутите винт
Шаг 56 Размещение динамика
Шаг 57 Сдвиньте вкладки
Шаг 58 Выровняйте отверстие для винта
Шаг 59 Заменить винт
Шаг 60 Подключение кабеля правого вентилятора
Шаг 61 Отключение порта адаптера питания
Шаг 62 Проложите кабель динамика
ПРИМЕЧАНИЕ. Уберите клавиатуру и кабели с подсветкой клавиатуры подальше.
Шаг 63 Затяните пять невыпадающих винтов
Шаг 64 Заменить винт
Шаг 65 Заменить одиннадцать винтов
Шаг 66 Подключение кабеля левого вентилятора
Шаг 67 Отсоедините кабель динамика
Шаг 68 Размещение левого динамика
Шаг 69 Откройте защелку
Шаг 70 Придерживаться ленты
Шаг 71 Откройте защелку
Шаг 72 Заменить винт
Шаг 73 Отсоедините кабель сенсорной панели
Шаг 74 Выкрутите винт
Шаг 75 Выкрутите два винта
Шаг 76 Поднимите системную плату
Шаг 77 Выровняйте отверстия для винтов
Совместите отверстия для винтов на «НОВОЙ» системной плате с отверстиями для винтов на упоре для рук в сборе.
Шаг 78 Заменить два винта
Шаг 79 Выровняйте отверстие для винта
Шаг 80 Заменить винт
Шаг 81 Вставьте кабель сенсорной панели
Шаг 82 Раздвижная клавиатура-подсветка
Шаг 83 Сдвиньте кабель клавиатуры
Шаг 84 Подключите кабель динамика
Шаг 85 Подключите адаптер питания
Шаг 86 Переверните компьютер
Шаг 87 Сдвиньте кабель дисплея
Шаг 88 Подключите кабель платы кнопки питания
Шаг 89 Подсоедините кабель платы с логотипом
Комментарии
Пока еще нет ниодного комментария, оставьте комментарий первым!
Также вас могут заинтересовать
Вам могут помочь


Лаборатория ремонта

Nicom
Не работает ноутбук Dell?
Вызовите мастера или курьера на дом оформив заявку, она будет передана в подходящие мастерские.