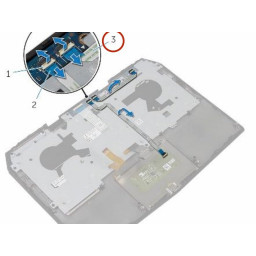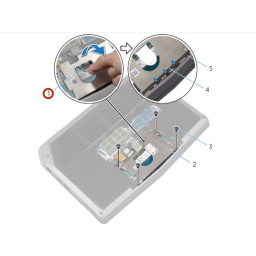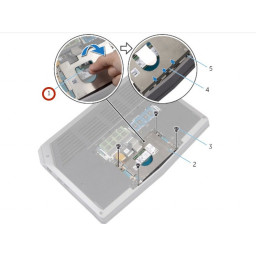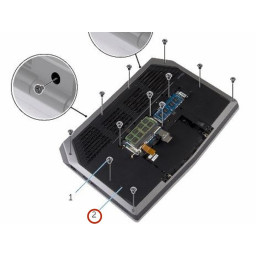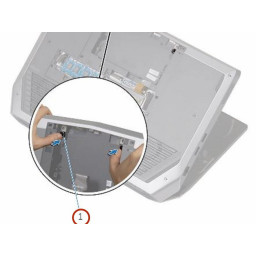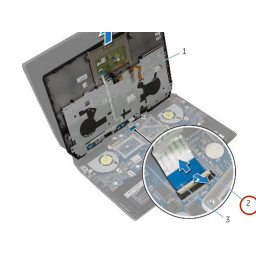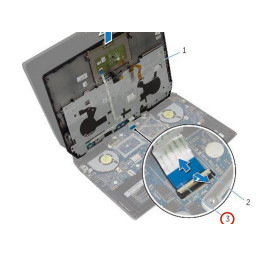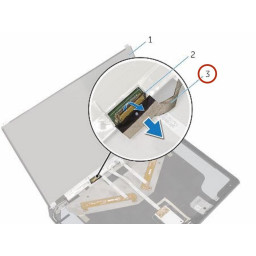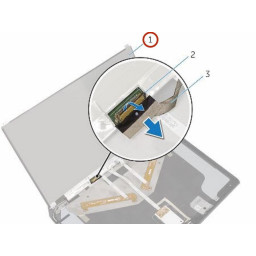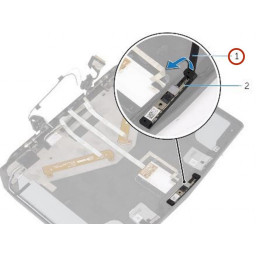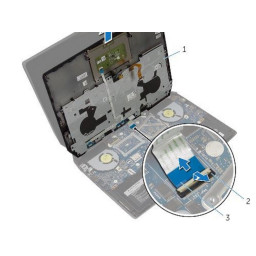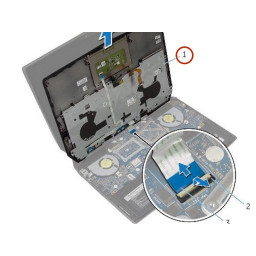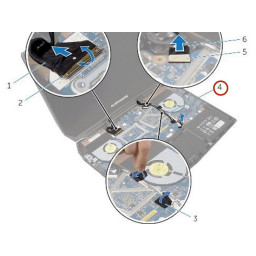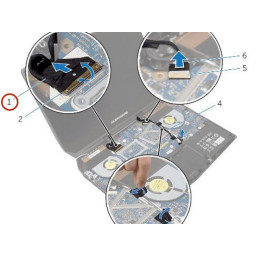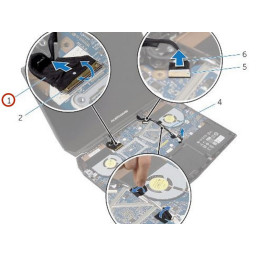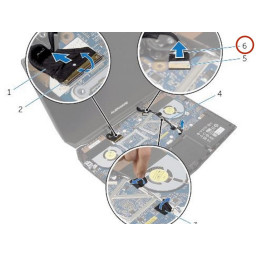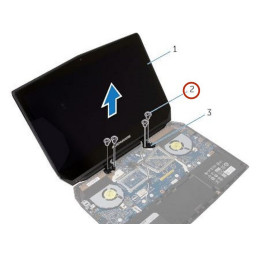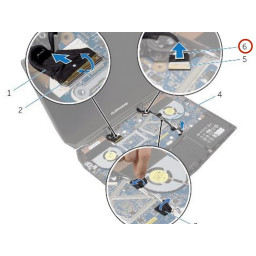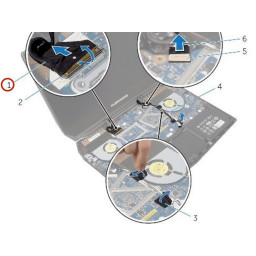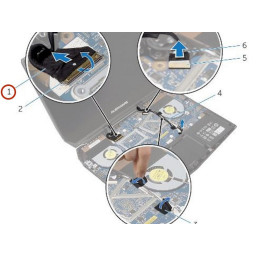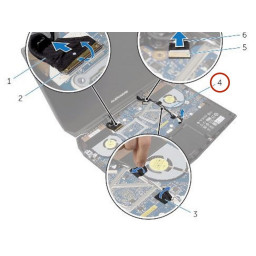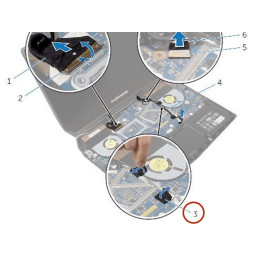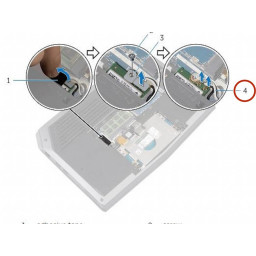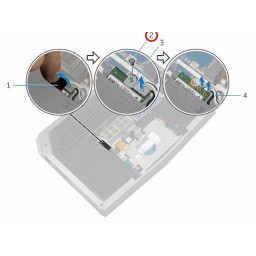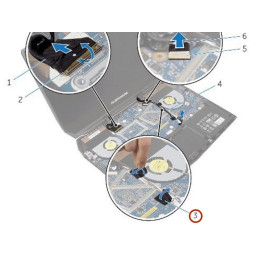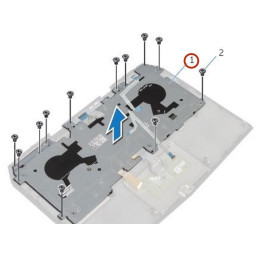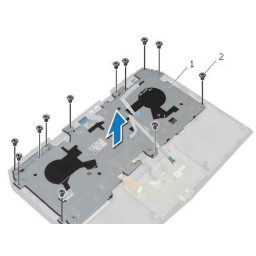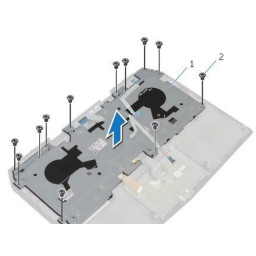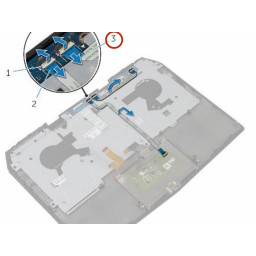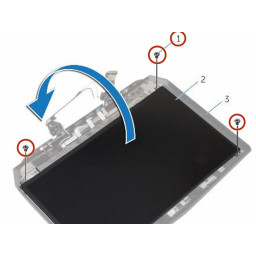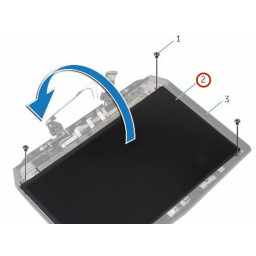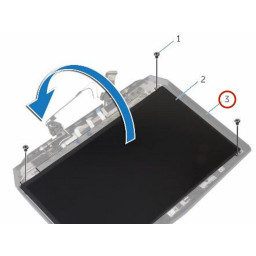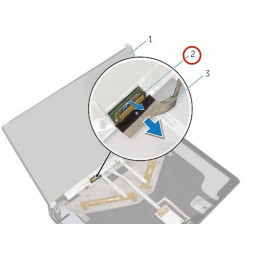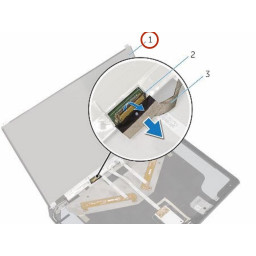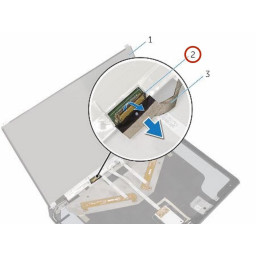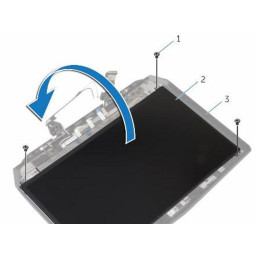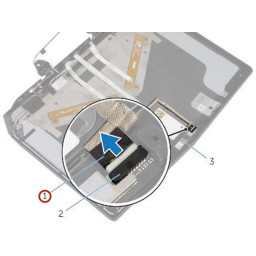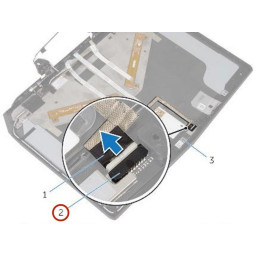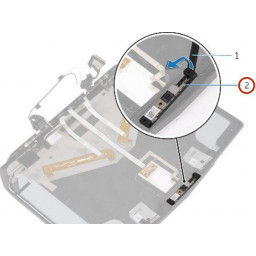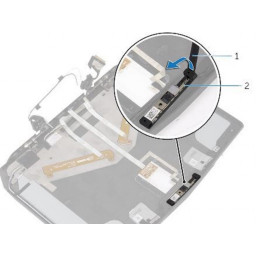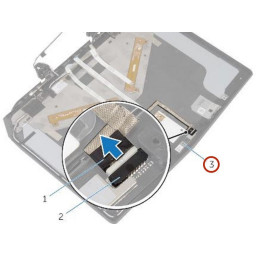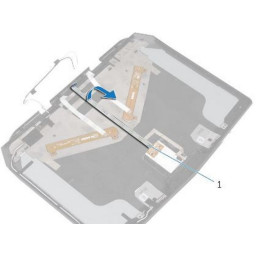Ваша заявка или вопрос будут отправлены 10-ти наиболее подходящим по сферам деятельности сервисным центрам Москвы. Всего в Москве - 5 193 сервисных центра, которые ремонтируют 374 вида техники.
Dell Alienware 13 Замена задней крышки дисплея
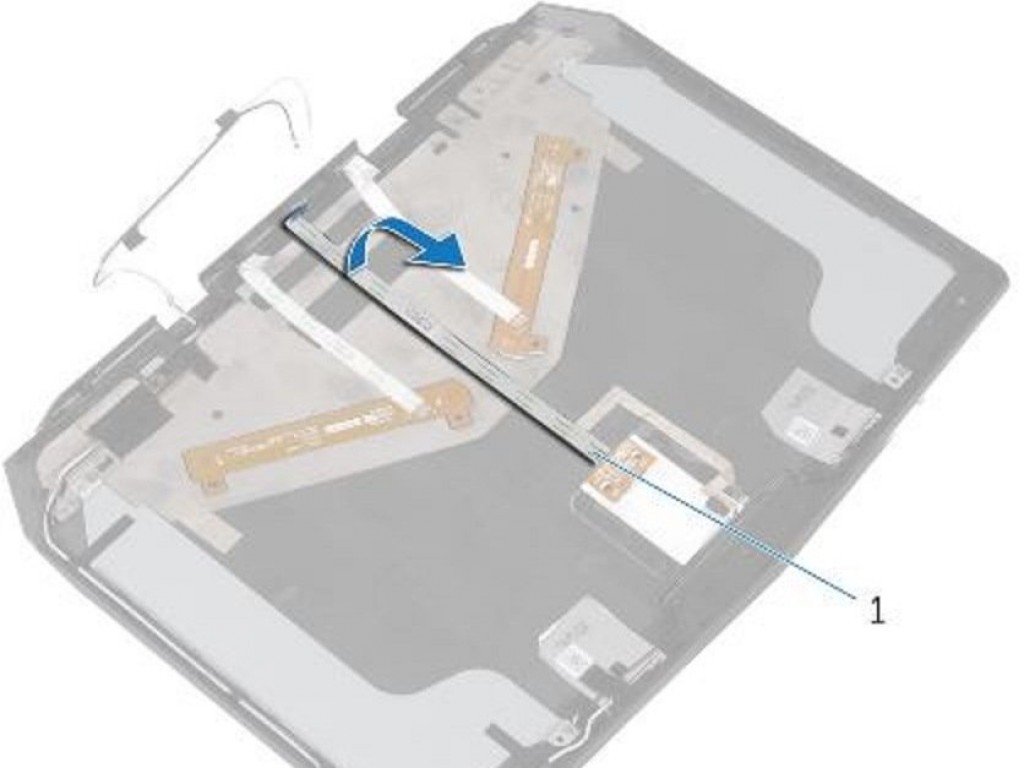
- ВКонтакте
- РћРТвЂВВВВВВВВнокласснРСвЂВВВВВВВВРєРСвЂВВВВВВВВ
- Viber
- Skype
- Telegram
- Шаг 1
- Шаг 2: Отключение клавиатуры
- Шаг 3: Откройте Дисплей
- Шаг 4: Отсоединение кабеля сенсорной панели
- Шаг 5: Подглядывать за края
- Шаг 6: Выкрутите винты
- Шаг 7: Поместите Дисплей
- Шаг 8: Пилинг кабеля табло
- Шаг 9
- Шаг 10: Вытащить вкладку
- Шаг 11: Снятие винтов
- Шаг 12: Снятие винтов
- Шаг 13: Пилинг Кабели
- Шаг 14: Поднимите лицевую панель дисплея
- Шаг 15: Поднимите панель дисплея
- Шаг 16: Отсоединение кабеля камеры
- Шаг 17: Прокладка кабеля дисплея
- Шаг 18
- Шаг 19: Отключение State Drive
- Шаг 20: Выкатывается упор для рук в сборе
- Шаг 21: Поднимите крышки петель
- Шаг 22: Снятие кронштейна клавиатуры
- Шаг 23: Поднимите защелки разъема
- Шаг 24: Поднимите защелку разъема
- Шаг 25: Подглядывать модуль камеры
- Шаг 26: Размещение задней крышки дисплея
- Шаг 27: Удалить винты
- Шаг 28: Переверните компьютер
- Шаг 29: Закройте дисплей
- Шаг 30: Выкрутите винты
- Шаг 31: Отсоедините кабель платы с логотипом
- Шаг 32: Закрепление кабеля
- Шаг 33: Защелкивание модуля на месте
- Шаг 34: Придерживаться кабеля
- Шаг 35: Твердотельный привод в сборе
- Шаг 36: Подглядывать за края
- Шаг 37: Пилинг клейкой ленты
- Шаг 38: Поднимая клавиатуру
- Шаг 39: Подключение кабеля с логотипом
- Шаг 40: Поверните панель дисплея
- Шаг 41: Подключите кабель камеры
- Шаг 42: Слайд и Лифт
- Шаг 43: Поднятие упора для рук в сборе
- Шаг 44: Выкрутите винт
- Шаг 45: Выравнивание отверстий под винты
- Шаг 46: Сдвиньте кабели дисплея платы
- Шаг 47: Выровняйте отверстия для винтов
- Шаг 48: Замена твердотельного накопителя
- Шаг 49: Отсоединение кабеля платы питания
- Шаг 50: Отключение антенных кабелей
- Шаг 51: Замена винтов
- Шаг 52: Переверните панель дисплея
- Шаг 53: Заменить винты
- Шаг 54: Заменить винт
- Шаг 55: Удаление частей
- Шаг 56: Откройте Дисплей
- Шаг 57: Выровняйте отверстия для винтов
- Шаг 58: Совместите лицевую панель дисплея
- Шаг 59: Выровнять винт
- Шаг 60
- Шаг 61: Пилинг клейкой ленты
- Шаг 62: Заменить винты
- Шаг 63: Замена винта
- Шаг 64: Подключение кабеля платы кнопки питания
- Шаг 65: Извлечение антенных кабелей
- Шаг 66: Придерживаясь Кабели
- Шаг 67: Подключение диска
- Шаг 68: Выравнивание упора для рук в сборе.
- Шаг 69: Отсоединение кабеля дисплея
- Шаг 70: Скольжение Кабели
- Шаг 71: Выравнивание винтов
- Шаг 72: Закрытие дисплея и переворачивание ПК
- Шаг 73: Извлечение кабеля дисплея
- Шаг 74: Замена винтов
- Шаг 75: Замена винтов
- Шаг 76: Отсоединение кабеля платы с логотипом
- Шаг 77: Подключите кабель клавиатуры
- Шаг 78: Снятие винтов
- Шаг 79: Поднятие дисплея в сборе
- Шаг 80: Выровняйте отверстия для винтов
- Шаг 81: Замена винтов
- Шаг 82: Подключение кабеля с логотипом
- Шаг 83: Прокладка кабеля дисплея
- Шаг 84: Скользящий кабель дисплея
- Шаг 85: Протяните антенные кабели
- Шаг 86: Придерживаться ленты
- Шаг 87: Переверните компьютер
- Шаг 88: Подключение антенных кабелей
- Шаг 89: Заменить винт
- Шаг 90: Прилипание клейкой ленты
- Шаг 91: Откройте Дисплей
- Шаг 92: Выровняйте отверстия для винтов
- Шаг 93: Заменить винты
Шаг 1
ПРЕДУПРЕЖДЕНИЕ. Во избежание потери данных не извлекайте твердотельный накопитель, когда компьютер находится в спящем или включенном состоянии.
Шаг 2 Отключение клавиатуры
Поднимите защелки и отсоедините кабели клавиатуры и подсветки клавиатуры от системной платы.
Шаг 3 Откройте Дисплей
Откройте дисплей как можно дальше.
Шаг 4 Отсоединение кабеля сенсорной панели
Поднимите защелки разъема и отсоедините кабель сенсорной панели и кабель индикатора состояния от платы кнопки питания.
Шаг 5 Подглядывать за края
Кончиками пальцев осторожно приподнимите внутренние края лицевой панели дисплея.
Шаг 6 Выкрутите винты
Шаг 7 Поместите Дисплей
Поместите заднюю крышку дисплея в сборе на плоскую поверхность.
Шаг 8 Пилинг кабеля табло
Очистите кабель платы дисплея, чтобы получить доступ к кабелю камеры.
Шаг 9
(2) винты прикреплены к базовой панели с помощью фиксирующих зажимов и не будут полностью отсоединяться от панели.
Шаг 10 Вытащить вкладку
Шаг 11 Снятие винтов
Шаг 12 Снятие винтов
Шаг 13 Пилинг Кабели
Шаг 14 Поднимите лицевую панель дисплея
Шаг 15 Поднимите панель дисплея
Шаг 16 Отсоединение кабеля камеры
Шаг 17 Прокладка кабеля дисплея
Шаг 18
Шаг 19 Отключение State Drive
Шаг 20 Выкатывается упор для рук в сборе
Шаг 21 Поднимите крышки петель
Шаг 22 Снятие кронштейна клавиатуры
Шаг 23 Поднимите защелки разъема
Шаг 24 Поднимите защелку разъема
Шаг 25 Подглядывать модуль камеры
Шаг 26 Размещение задней крышки дисплея
Шаг 27 Удалить винты
Шаг 28 Переверните компьютер
Шаг 29 Закройте дисплей
Шаг 30 Выкрутите винты
Шаг 31 Отсоедините кабель платы с логотипом
Шаг 32 Закрепление кабеля
Шаг 33 Защелкивание модуля на месте
Шаг 34 Придерживаться кабеля
Шаг 35 Твердотельный привод в сборе
Убедитесь, что винты от твердотельной сборки.
Шаг 36 Подглядывать за края
Шаг 37 Пилинг клейкой ленты
Шаг 38 Поднимая клавиатуру
Шаг 39 Подключение кабеля с логотипом
Шаг 40 Поверните панель дисплея
Шаг 41 Подключите кабель камеры
Шаг 42 Слайд и Лифт
Шаг 43 Поднятие упора для рук в сборе
Шаг 44 Выкрутите винт
Шаг 45 Выравнивание отверстий под винты
Шаг 46 Сдвиньте кабели дисплея платы
Шаг 47 Выровняйте отверстия для винтов
Шаг 48 Замена твердотельного накопителя
Вставьте новый твердотельный накопитель в сборку твердотельного накопителя.
Шаг 49 Отсоединение кабеля платы питания
Шаг 50 Отключение антенных кабелей
Шаг 51 Замена винтов
Шаг 52 Переверните панель дисплея
Шаг 53 Заменить винты
Шаг 54 Заменить винт
Шаг 55 Удаление частей
Снимите плату кнопки питания.
Снимите плату индикатора состояния.
Снимите тачпад.
Шаг 56 Откройте Дисплей
Шаг 57 Выровняйте отверстия для винтов
Шаг 58 Совместите лицевую панель дисплея
Шаг 59 Выровнять винт
Шаг 60
Заменить индикаторную плату.
Заменить плату кнопки питания.
Заменить клавиатуру.
Шаг 61 Пилинг клейкой ленты
Запомните, как проложен кабель, прежде чем вынимать кабель из направляющей.
Шаг 62 Заменить винты
Шаг 63 Замена винта
Шаг 64 Подключение кабеля платы кнопки питания
Шаг 65 Извлечение антенных кабелей
Шаг 66 Придерживаясь Кабели
Шаг 67 Подключение диска
Шаг 68 Выравнивание упора для рук в сборе.
Шаг 69 Отсоединение кабеля дисплея
Шаг 70 Скольжение Кабели
Шаг 71 Выравнивание винтов
Шаг 72 Закрытие дисплея и переворачивание ПК
Шаг 73 Извлечение кабеля дисплея
Шаг 74 Замена винтов
Шаг 75 Замена винтов
Шаг 76 Отсоединение кабеля платы с логотипом
Шаг 77 Подключите кабель клавиатуры
Шаг 78 Снятие винтов
Шаг 79 Поднятие дисплея в сборе
Шаг 80 Выровняйте отверстия для винтов
Шаг 81 Замена винтов
Шаг 82 Подключение кабеля с логотипом
Шаг 83 Прокладка кабеля дисплея
Шаг 84 Скользящий кабель дисплея
Шаг 85 Протяните антенные кабели
Шаг 86 Придерживаться ленты
Шаг 87 Переверните компьютер
Шаг 88 Подключение антенных кабелей
Шаг 89 Заменить винт
Шаг 90 Прилипание клейкой ленты
Шаг 91 Откройте Дисплей
Шаг 92 Выровняйте отверстия для винтов
Шаг 93 Заменить винты
Комментарии
Пока еще нет ниодного комментария, оставьте комментарий первым!
Также вас могут заинтересовать
Вам могут помочь


Лаборатория ремонта

Nicom
Не работает ноутбук Dell?
Вызовите мастера или курьера на дом оформив заявку, она будет передана в подходящие мастерские.