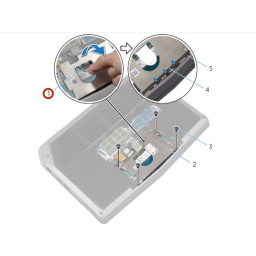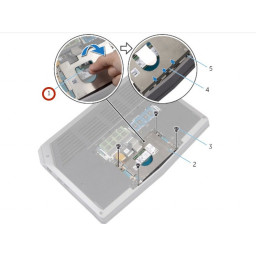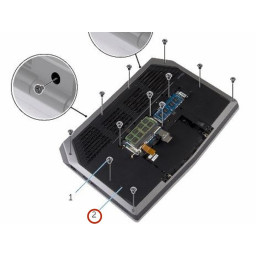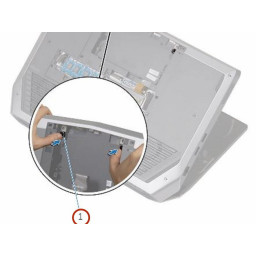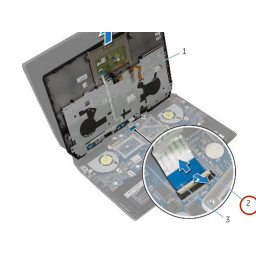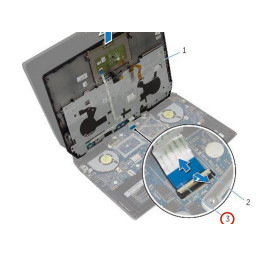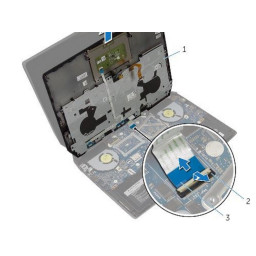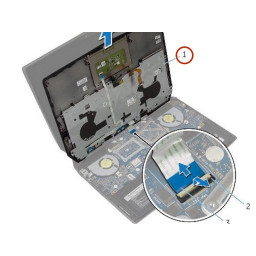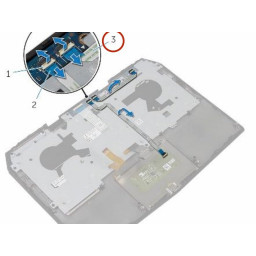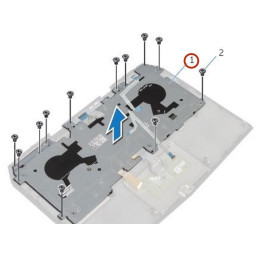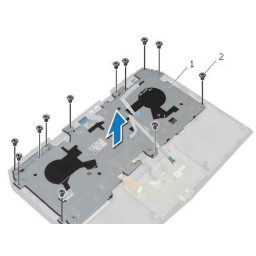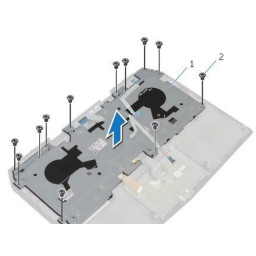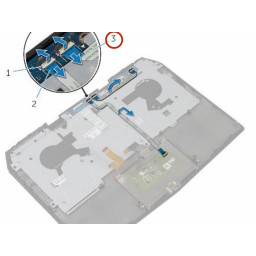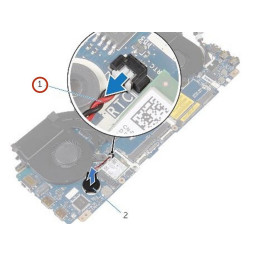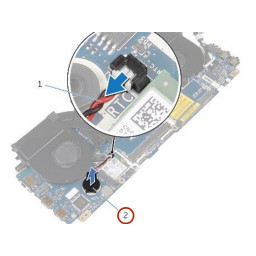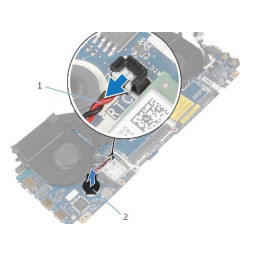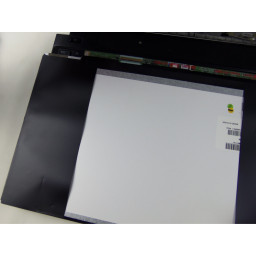Ваша заявка или вопрос будут отправлены 10-ти наиболее подходящим по сферам деятельности сервисным центрам Москвы. Всего в Москве - 5 192 сервисных центра, которые ремонтируют 374 вида техники.
Dell Alienware 13 Замена батарейки типа «монета»
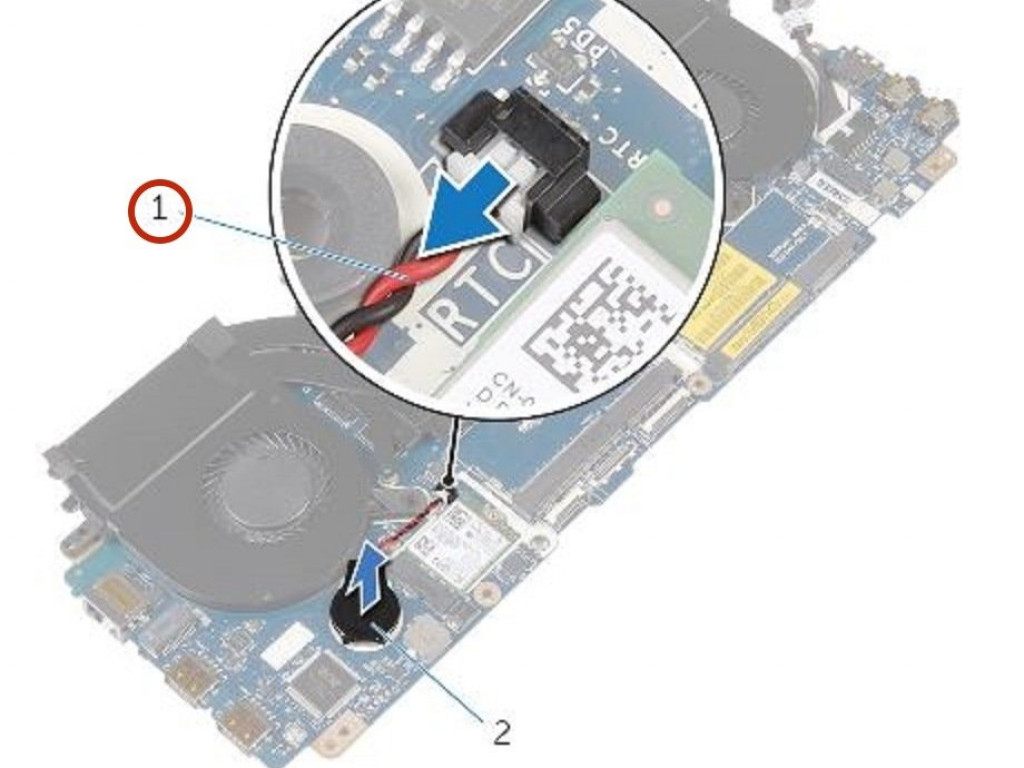
Навигация
Шаг 1 Отсоединение кабеля сенсорной панели
Поднимите защелки разъема и отсоедините кабель сенсорной панели и кабель индикатора состояния от платы кнопки питания.
Шаг 2 Выкрутите винт
Шаг 3 Отсоединение кабеля батарейки типа «таблетка»
Отсоедините кабель батарейки типа «таблетка» от разъема на системной плате.
Шаг 4
Шаг 5 Отключение клавиатуры
Поднимите защелки и отсоедините кабели клавиатуры и подсветки клавиатуры от системной платы.
Шаг 6 Пилинг Кабели
Шаг 7 Поднимите адаптер питания
Шаг 8 Пилинг батарейки типа Coin-Cell
Шаг 9
Шаг 10 Вытащить вкладку
Шаг 11 Снятие винтов
Шаг 12 Снятие кронштейна клавиатуры
Шаг 13 Освободите порт адаптера питания
Шаг 14 Придерживаясь моноэлементной батареи
Шаг 15
Шаг 16 Отключение State Drive
Шаг 17 Выкатывается упор для рук в сборе
Шаг 18 Выкрутите винты
Шаг 19 Отсоедините кабель динамика
Шаг 20 Подключите батарейку типа Coin-Cell
Шаг 21 Удалить винты
Шаг 22 Переверните компьютер
Шаг 23 Поднимая клавиатуру
Шаг 24 Выкрутите винты
Шаг 25 Твердотельный привод в сборе
Убедитесь, что винты от твердотельной сборки.
Шаг 26 Подглядывать за края
Шаг 27 Выравнивание отверстий под винты
Шаг 28 Сдвиньте и поднимите системную плату в сборе
Шаг 29 Слайд и Лифт
Шаг 30 Поднятие упора для рук в сборе
Шаг 31 Замена винтов
Шаг 32 Включите системную плату в сборе
Шаг 33 Замена твердотельного накопителя
Вставьте новый твердотельный накопитель в сборку твердотельного накопителя.
Шаг 34 Отсоединение кабеля платы питания
Шаг 35 Выровняйте отверстия для винтов
Шаг 36 Отсоедините кабель порта адаптера питания
Шаг 37 Заменить винт
Шаг 38 Удаление частей
Снимите плату кнопки питания.
Снимите плату индикатора состояния.
Снимите тачпад.
Шаг 39 Заменить винты
Шаг 40 Подсоедините кабель порта адаптера питания
Шаг 41 Выровнять винт
Шаг 42
Заменить индикаторную плату.
Заменить плату кнопки питания.
Заменить клавиатуру.
Шаг 43 Подключение кабеля платы кнопки питания
Шаг 44 Придерживаясь Кабели
Шаг 45 Переверните системную плату
Шаг 46 Замена винта
Шаг 47 Выравнивание упора для рук в сборе.
Шаг 48 Скольжение Кабели
Шаг 49 Заменить винты
Шаг 50 Подключение диска
Шаг 51 Закрытие дисплея и переворачивание ПК
Шаг 52 Подключите кабель динамика
Шаг 53 Выравнивание винтов
Шаг 54 Замена винтов
Шаг 55 Выровняйте порт адаптера питания
Шаг 56 Замена винтов
Шаг 57 Подключите кабель клавиатуры
Шаг 58 Выровняйте отверстие для винта
Шаг 59 Заменить винт
Комментарии
Пока еще нет ниодного комментария, оставьте комментарий первым!
Также вас могут заинтересовать
Вам могут помочь


Лаборатория ремонта
г. Москва, Маршала Бирюзова, 34, Мастерская Лаборатория ремонта в Щукино (справа от подъезда вход на цокольный этаж)
выходной

Nicom
г. Москва, ул.Мурановская, д.12, Мы на первом этаже жилого дома (Вход напротив автобусной остановки)
10:00–18:00
Не работает ноутбук Dell?
Вызовите мастера или курьера на дом оформив заявку, она будет передана в подходящие мастерские.
Популярные инструкции