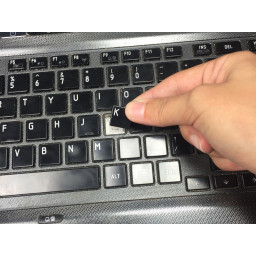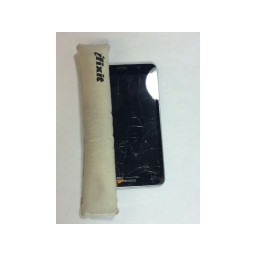Ваша заявка или вопрос будут отправлены 10-ти наиболее подходящим по сферам деятельности сервисным центрам Москвы. Всего в Москве - 5 191 сервисный центр, которые ремонтируют 374 вида техники.
Обновление ОЗУ Dell XPS 18

Шаг 1
По периметру есть десять винтов, обведенных красным на втором фото. Используйте бит T8 Torx, чтобы удалить их, и отложите их в сторону, они понадобятся нам, когда мы закончим!
Положите XPS 18 на ровную поверхность лицевой стороной вниз. Вы можете положить защитную поверхность, такую как полотенце, салфетка из микрофибры и т. Д., Чтобы экран не поцарапался. Я использую чистую газетную бумагу, которая также прекрасно работает, чтобы дать нам хороший светлый фон для фотографий!
Шаг 2 Отсоедините кабели сенсорного дисплея
Чтобы получить доступ к слотам mSATA и RAM, мы должны отсоединить кабели сенсорного дисплея и удалить пластиковый изолирующий лист. Это проще, чем кажется!
Используйте заостренный конец spudger, чтобы перевернуть зажимные зажимы вверх, чтобы освободить кабели.
Шаг 3 Снять заднюю панель
Есть две ноги / ноги, которые складываются со спины. Они прикреплены внутри устройства, поэтому сложите их, прежде чем продолжить. Вы не сможете снять заднюю панель, если они сложены.
С правой стороны есть дверца, которая позволяет открыть доступ к порту SD-карты. Это идеальное место, чтобы вставить палец, чтобы хорошо удерживать заднюю панель. Используйте палец, чтобы вытащить прямо из устройства, чтобы снять заднюю панель. Он может немного прилипнуть, но легко оторвется.
Шаг 4 Откручиваем заземленный пластиковый экран
Есть два винта, которые удерживают этот пластиковый лист, потому что это также заземленный экран. С помощью отвертки № 0 открутите винты, показанные на этих фотографиях.
Шаг 5 Откручиваем жесткий диск
Внутренности раскрыты!
Существует узкая пластиковая полоса, которая закрывает тактильный двигатель, некоторые разъемы и т. Д. Осторожно снимите его и отложите в сторону, пока вы не будете готовы закрыть устройство.
Шаг 6 Вставьте ОЗУ
Вставьте SODIMM, как показано, он должен полностью проскользнуть.
Нажмите вниз, пока он не зафиксируется надежно.
Шаг 7 Удалить HDD Caddy
Здесь четыре винта Филлипса. Используйте крестовую отвертку # 0, чтобы удалить их.
Слегка приподнимите конец привода напротив разъема и отведите привод от разъема. Это будет скользить прямо!
Шаг 8 Закрепите пластиковый экран и кабели сенсорного экрана
Прикрутите пластиковый экран обратно вниз.
Вставьте концы разъемов плоских кабелей обратно в их гнезда и используйте плоский конец spudger, чтобы перевернуть зажимы вниз.
Шаг 9 Извлеките жесткий диск из Caddy и установите SATA SSD
Есть четыре винта с крестообразным шлицем, по два с каждой стороны. Используйте драйвер # 0, чтобы удалить их и отложить в сторону.
На этом этапе, если вы устанавливаете твердотельный накопитель SATA, вставьте его в кейдж, привинтите его и пройдите назад по всем шагам, чтобы восстановить все.
Комментарии
Пока еще нет ниодного комментария, оставьте комментарий первым!
Также вас могут заинтересовать
Вам могут помочь


Лаборатория ремонта