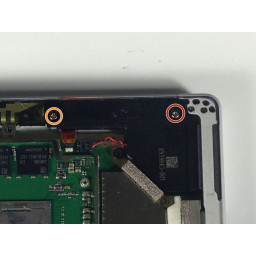Ваша заявка или вопрос будут отправлены 10-ти наиболее подходящим по сферам деятельности сервисным центрам Москвы. Всего в Москве - 5 192 сервисных центра, которые ремонтируют 374 вида техники.
Dell XPS 18 Обновление до SSD mSATA

- ВКонтакте
- РћРТвЂВВВВВВВВнокласснРСвЂВВВВВВВВРєРСвЂВВВВВВВВ
- Viber
- Skype
- Telegram
- Шаг 1
- Шаг 2: Закрепите винты жесткого диска
- Шаг 3: Снять заднюю панель
- Шаг 4: Отсоедините кабели сенсорного дисплея
- Шаг 5: Откручиваем жесткий диск
- Шаг 6: Не нервничай!
- Шаг 7: Удалить HDD Caddy
- Шаг 8: Откручиваем заземленный пластиковый экран
- Шаг 9: Извлеките жесткий диск из Caddy и установите SATA SSD
- Шаг 10: Установите M.2 SSD
- Шаг 11: Закрепите пластиковый экран и кабели сенсорного экрана
Шаг 1
По периметру есть десять винтов, обведенных красным на втором фото. Используйте бит T8 Torx, чтобы удалить их, и отложите их в сторону, они понадобятся нам, когда мы закончим!
Положите XPS 18 на ровную поверхность лицевой стороной вниз. Вы можете положить защитную поверхность, такую как полотенце, салфетка из микрофибры и т. Д., Чтобы экран не поцарапался. Я использую чистую газетную бумагу, которая также прекрасно работает, чтобы дать нам хороший светлый фон для фотографий!
Шаг 2 Закрепите винты жесткого диска
Я устанавливаю SSD-накопитель mSATA в свой, поэтому я положил эти винты в небольшой пластиковый пакет, приклеил их в пустом пространстве, занимаемом жестким диском, и снова привинтил корпус.
Шаг 3 Снять заднюю панель
Есть две ноги / ноги, которые складываются со спины. Они прикреплены внутри устройства, поэтому сложите их, прежде чем продолжить. Вы не сможете снять заднюю панель, если они сложены.
С правой стороны есть дверца, которая позволяет открыть доступ к порту SD-карты. Это идеальное место, чтобы вставить палец, чтобы хорошо удерживать заднюю панель. Используйте палец, чтобы вытащить прямо из устройства, чтобы снять заднюю панель. Он может немного прилипнуть, но легко оторвется.
Шаг 4 Отсоедините кабели сенсорного дисплея
Чтобы получить доступ к слотам mSATA и RAM, мы должны отсоединить кабели сенсорного дисплея и удалить пластиковый изолирующий лист. Это проще, чем кажется!
Используйте заостренный конец spudger, чтобы перевернуть зажимные зажимы вверх, чтобы освободить кабели.
Шаг 5 Откручиваем жесткий диск
Внутренности раскрыты!
Существует узкая пластиковая полоса, которая закрывает тактильный двигатель, некоторые разъемы и т. Д. Осторожно снимите его и отложите в сторону, пока вы не будете готовы закрыть устройство.
Шаг 6 Не нервничай!
Это действительно легко отменить эти клипы.
Шаг 7 Удалить HDD Caddy
Здесь четыре винта Филлипса. Используйте крестовую отвертку # 0, чтобы удалить их.
Слегка приподнимите конец привода напротив разъема и отведите привод от разъема. Это будет скользить прямо!
Шаг 8 Откручиваем заземленный пластиковый экран
Есть два винта, которые удерживают этот пластиковый лист, потому что это также заземленный экран. С помощью отвертки № 0 открутите винты, показанные на этих фотографиях.
Шаг 9 Извлеките жесткий диск из Caddy и установите SATA SSD
Есть четыре винта с крестообразным шлицем, по два с каждой стороны. Используйте драйвер # 0, чтобы удалить их и отложить в сторону.
На этом этапе, если вы устанавливаете твердотельный накопитель SATA, вставьте его в кейдж, привинтите его и пройдите назад по всем шагам, чтобы восстановить все.
Шаг 10 Установите M.2 SSD
Несколько месяцев назад у меня был SSD-накопитель mSATA емкостью 256 ГБ. Это идеально подходит для этого XPS 18!
Вставьте SSD mSATA в слот. Это ключ, так что вы можете вставить его только одним способом.
Закрепите его двумя винтами с крестообразным шлицем M2x3 мм.
Шаг 11 Закрепите пластиковый экран и кабели сенсорного экрана
Прикрутите пластиковый экран обратно вниз.
Вставьте концы разъемов плоских кабелей обратно в их гнезда и используйте плоский конец spudger, чтобы перевернуть зажимы вниз.
Комментарии
Пока еще нет ниодного комментария, оставьте комментарий первым!
Также вас могут заинтересовать
Вам могут помочь


Лаборатория ремонта

Nicom
Не работает планшет Dell?
Вызовите мастера или курьера на дом оформив заявку, она будет передана в подходящие мастерские.