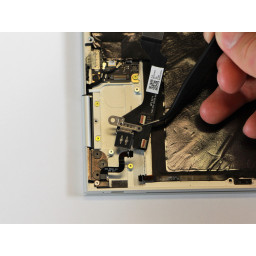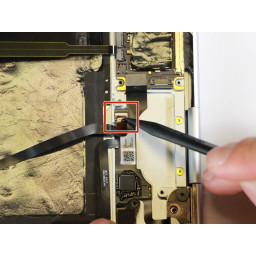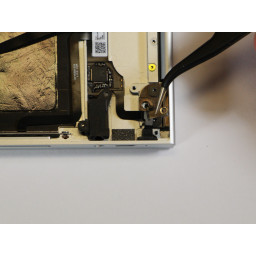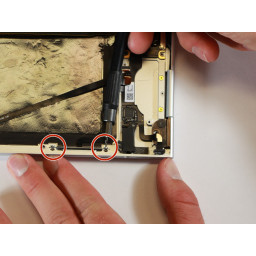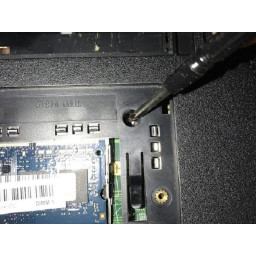Ваша заявка или вопрос будут отправлены 10-ти наиболее подходящим по сферам деятельности сервисным центрам Москвы. Всего в Москве - 5 192 сервисных центра, которые ремонтируют 374 вида техники.
Замена звуковой карты Google Pixelbook

- ВКонтакте
- РћРТвЂВВВВВВВВнокласснРСвЂВВВВВВВВРєРСвЂВВВВВВВВ
- Viber
- Skype
- Telegram
Шаг 1
Используйте инструменты открытия или металлический spudger, чтобы оторвать резиновые крышки от задней части вашего Pixelbook.
Полностью снимите накладки, пока задняя часть Pixelbook не станет голой.
Шаг 2
Удалите три черных винта 2,0 мм со звуковой карты, используя отвертку T5 Torx, чтобы повернуть их против часовой стрелки.
Снимите золотой винт 3,0 мм, используя отвертку T3 Torx, чтобы повернуть его против часовой стрелки.
Шаг 3
Используйте spudger, чтобы отсоединить звуковую карту от материнской платы, потянув разъем вверх и от материнской платы.
Шаг 4
Удалите два желтых винта 2,0 мм с помощью отвертки T3 Torx.
Шаг 5
Отсоедините тонкий, черный и красный шнур от материнской платы, используя spudger, чтобы защелкнуть разъем вверх и не на месте.
Шаг 6
Откройте точку подключения на звуковой карте, используя spudger, чтобы открыть защелку вверх.
Отсоедините черный ленточный кабель от звуковой карты, используя spudger или ваши пальцы, чтобы вытащить кабель из соединительного порта и от него.
Шаг 7
Снимите семнадцать винтов T5 Torx диаметром 3,0 мм с нижней панели.
Шаг 8
Снимите желтый винт 2,0 мм, используя отвертку T3 Torx, чтобы повернуть винт против часовой стрелки.
Шаг 9
Используйте пинцет с игольчатым наконечником, чтобы снять серебряный корпус, подняв его и вынув из ноутбука.
Шаг 10
Используйте нейлоновый spudger, чтобы приподнять край Pixelbook вверх, пока вы не сможете захватить край пальцами.
Полностью откройте заднюю панель и положите ее так, чтобы вы могли видеть все внутри компьютера.
Шаг 11
Удалите маленький красный компонент, подняв его с помощью spudger.
Шаг 12
Отсоедините динамик от корпуса ноутбука, вытянув черный ленточный кабель наружу и от порта.
Динамик может быть трудно вытащить из рамки, если он не был отключен ранее.
Шаг 13
Снимите желтый винт 2,0 мм с середины панели, используя отвертку T3 Torx, чтобы повернуть винт против часовой стрелки.
Шаг 14
Отсоедините металлический компонент от тонкого черного компонента, подняв его с помощью spudger.
Шаг 15
С помощью отвертки T3 Torx удалите два серебряных винта 3,0 мм, расположенных на вертикальном крае корпуса, повернув винты против часовой стрелки.
Шаг 16
Снимите маленький черный корпус, используя spudger, чтобы поднять его с места.
Шаг 17
Снимите правый зарядный порт, подняв его пинцетом и подняв его с компьютера.
Шаг 18
Используйте пинцет с игольчатым наконечником, чтобы извлечь звуковую карту, подняв ее и вынув из ноутбука.
Шаг 19
Отсоедините плоский черный шнур от основного компонента, используя выталкиватель, чтобы вытолкнуть его из гнезда, или рукой, чтобы осторожно вытащить его.
Ваша задняя панель теперь свободна от основного компонента.
Комментарии
Пока еще нет ниодного комментария, оставьте комментарий первым!
Также вас могут заинтересовать
Вам могут помочь


Лаборатория ремонта

Nicom
Не работает ноутбук?
Вызовите мастера или курьера на дом оформив заявку, она будет передана в подходящие мастерские.