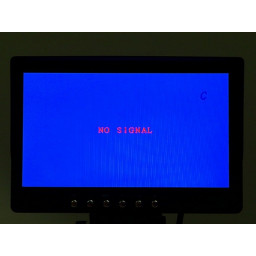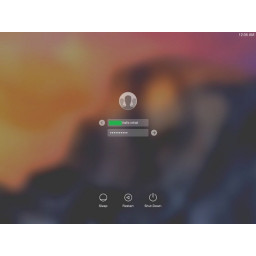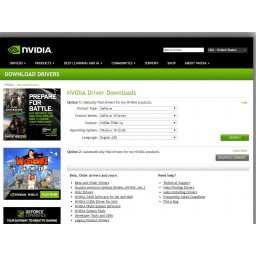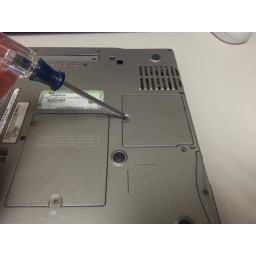Ваша заявка или вопрос будут отправлены 10-ти наиболее подходящим по сферам деятельности сервисным центрам Москвы. Всего в Москве - 5 191 сервисный центр, которые ремонтируют 374 вида техники.
Установка Mac Pro First Generation GTX 660
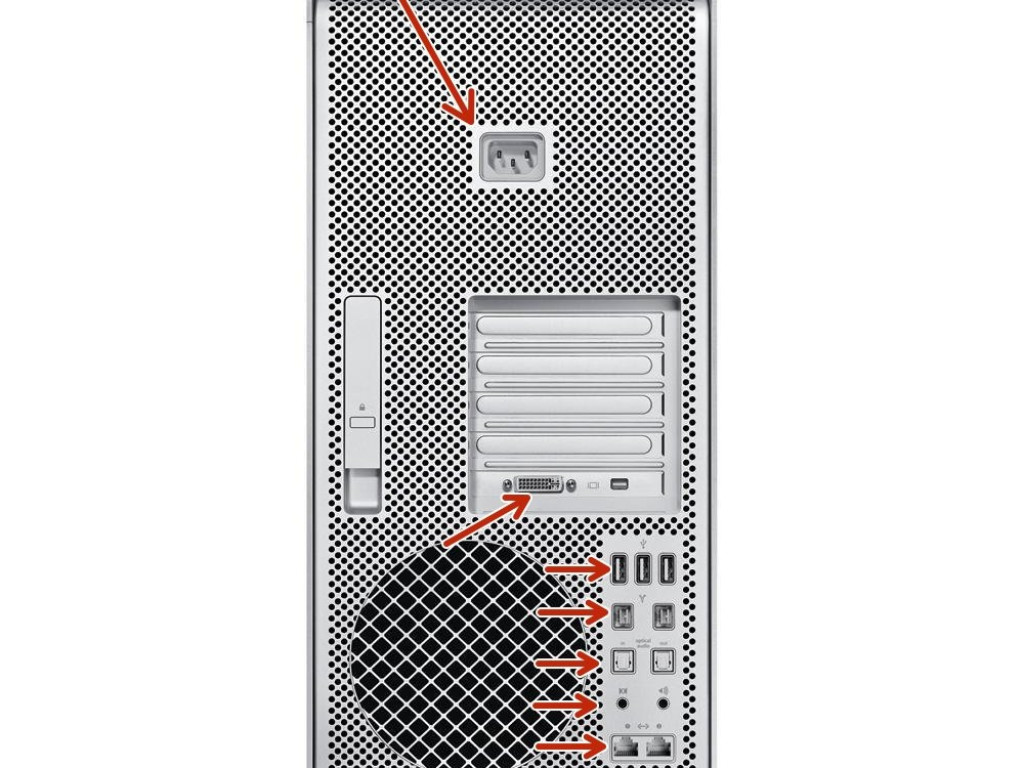
Шаг 1 Панель корпуса
Поднимите рычаг, чтобы разблокировать корпус.
Шаг 2
Найдите видеокарту на стороне открытой панели вашего Mac Pro.
Шаг 3 Отключите свою машину
Полностью отключите Mac Pro (USB-устройства, клавиатура и мышь, монитор и, конечно, питание)
Шаг 4
Снимите боковую панель Mac Pro.
Шаг 5
Открутите два винта с накатанной головкой, вращая пальцами против часовой стрелки, пока не освободится скользящая блокировка.
Снимите скользящий замок.
Шаг 6 Открытие Mac Pro
Затем откройте Mac Pro, отпустив защелку на задней части машины, она должна выглядеть примерно так, как показано на рисунке. Если у вас возникли проблемы при отпускании этой защелки, прилагайте как можно больше усилий, для работы на этой машине требуются силы.
Шаг 7
Нажмите на клип прямо за видеокартой, чтобы освободить его из слота.
Извлеките видеокарту из слота обеими руками, крепко удерживая углы верхней части карты, как показано на рисунке.
Шаг 8 Как должна выглядеть ваша машина
Ваш Mac Pro должен выглядеть примерно так. Если нет, то найдите другое руководство или используйте его в качестве помощника для любого второго поколения Mac Pro, но процесс очень похож на машины PowerMac G5 (за исключением задачи программного обеспечения) извините за фото
Шаг 9 Удаление вашего текущего графического процессора
Чтобы снять текущий графический процессор, найдите крышку PCI, расположенную над графическим процессором сзади.
Удалите два винта, удерживающие GPU на месте
Для пользователей с текущими Radeon: отсоедините разъем питания от платы, как показано на рисунке 2, вам не понадобится приобретенный вами адаптер питания PCI, если только в вашем графическом процессоре не используется 2 разъема
После снятия крышки pci и разъема питания (пользователи Radeon), продолжайте, потяните за язычок, как показано на рисунке 3, от вашего текущего GPU и вытащите ваш GPU
Шаг 10 Вставка вашего нового GTX 660
Получите ваш GTX 660 и вставьте его в первый слот PCI (тот, в котором был ваш последний графический процессор)
Подключите разъем питания PCI к выходам питания PCI на материнской плате.
Затем подключите кабель питания PCI к графическому процессору, он вам понадобится только в том случае, если вы купили ASUS.
Шаг 11 Включение машины после установки
Подключите машину к источнику питания, монитору, клавиатуре и мыши, оставьте машину открытой на всякий случай.
Идите вперед и нажмите кнопку питания на передней части машины
Вы можете увидеть черный экран или сообщение «нет сигнала» на мониторе из-за того, что ваша видеокарта сделана для ПК, дайте вашему Mac Pro максимум 5 минут для загрузки.
Шаг 12 Установка графических драйверов
Если все идет хорошо, вы должны увидеть экран входа в систему, войти в систему и войти в систему, если у вас нет графического ускорения, загрузите веб-драйверы nVidia, вы можете сделать это через usb с помощью другого компьютера Mac или сделать это через Mac Pro, это может быть просто боль в заднице, чтобы использовать.
Комментарии
Пока еще нет ниодного комментария, оставьте комментарий первым!
Также вас могут заинтересовать
Вам могут помочь


Лаборатория ремонта