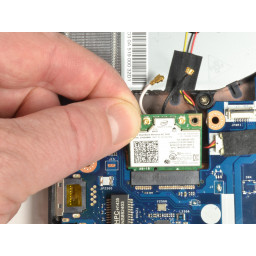Замена беспроводной карты Acer E5-571-54FL

- ВКонтакте
- РћРТвЂВВВВВВВВнокласснРСвЂВВВВВВВВРєРСвЂВВВВВВВВ
- Viber
- Skype
- Telegram
Шаг 1
С помощью крестообразной отвертки № 0 удалите восемнадцать одинаковых 8-миллиметровых винтов Phillips и отложите их в сторону.
Шаг 2
Карта WiFi находится чуть ниже вентилятора, к ней подключен белый коаксиальный кабель и черный коаксиальный кабель.
Используя безопасный металлический пинцет с защитой от электростатического разряда, возьмитесь за медное соединение на белом коаксиальном кабеле, подключенном к Wi-Fi-карте.
Осторожно поднимите вверх и вперед, чтобы отсоединить провод.
Повторите обе процедуры один и два, чтобы удалить черный коаксиальный кабель.
Шаг 3
Убедитесь, что ноутбук выключен до начала.
Переверните ноутбук аккумулятором, ближайшим к вашему телу.
Отсоединение аккумулятора находится над левой стороной аккумулятора.
Шаг 4
Поверните ноутбук на 180 градусов, чтобы аккумуляторный отсек был как можно дальше от вашего тела.
Шаг 5
С помощью крестообразной отвертки № 0 выньте 3-миллиметровый винт из левого верхнего угла карты WiFi.
При удалении винта край карты WiFi поднимется.
Шаг 6
Вставьте небольшую отвертку с наконечником или аналогичный инструмент в выпуск.
Осторожно сдвиньте выпуск до упора влево.
Вы должны услышать звук после того, как слайд полностью оставлен. Это позволяет узнать, что батарея отключена.
Шаг 7
Переверните ноутбук, чтобы вы могли легко открыть экран в вертикальном положении.
Шаг 8
Возьмите пальцами верхний левый угол карты WiFi.
Аккуратно вытяните карту WiFi из гнезда.
Шаг 9
Держа руки на каждом конце аккумулятора, осторожно потяните его к себе, чтобы снять.
Шаг 10
Положите пальцы под верхнюю часть клавиатуры в сборе непосредственно под логотипом Acer.
Осторожно потяните за центр, пока не услышите, как выступы отсоединяются снизу.
Шаг 11
Обходите шов с помощью пластикового инструмента, осторожно отодвигая основание и верхнюю крышку.
Если у вас возникли трудности с пластиковым открывающим инструментом, используйте металлический spudger '' '' ', но будьте более осторожны, чтобы не повредить или не испортить корпус вашего ноутбука.
Шаг 12
Когда две половины разделены, осторожно поднимите переднюю часть клавиатуры и сенсорной панели в сборе.
Вы увидите три ленточных кабеля, прикрепленных к материнской плате.
Шаг 13
Самым близким к ленточному кабелю на разъеме с нулевым усилием ввода (ZIF) находится «белый» фиксирующий выступ.
Осторожно приподнимите язычок с помощью пластикового инструмента для открывания, чтобы освободить плоский кабель. (Фото 2)
Снимите плоский кабель с разъема.
Шаг 14
Самым близким к ленточному кабелю на разъеме ZIF находится «черный» фиксатор.
Осторожно приподнимите язычок с помощью пластикового инструмента для открывания, чтобы освободить плоский кабель. (Фото 2)
Снимите плоский кабель с разъема.
Шаг 15
На каждой стороне большого разъема есть две белые вкладки.
Осторожно отодвиньте от себя пластиковый инструмент открытия на каждой белой язычке, чтобы освободить кабель. (Фото 2)
Снимите плоский кабель с разъема.
Шаг 16
После отсоединения всех трех ленточных кабелей снимите верхнюю крышку с клавиатуры и сенсорной панели.
Комментарии
Пока еще нет ниодного комментария, оставьте комментарий первым!
Также вас могут заинтересовать
Вам могут помочь


Лаборатория ремонта