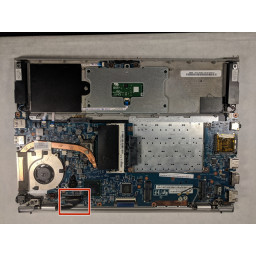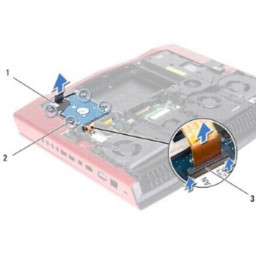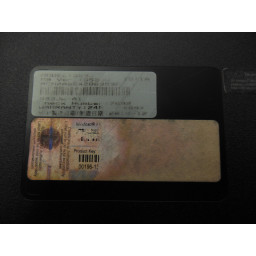Ваша заявка или вопрос будут отправлены 10-ти наиболее подходящим по сферам деятельности сервисным центрам Москвы. Всего в Москве - 5 191 сервисный центр, которые ремонтируют 374 вида техники.
Sony Vaio SVT131A11L Замена клавиатуры

Шаг 1
Осторожно возьмитесь за края ноутбука и переверните его, чтобы открыть заднюю панель.
Аккумулятор расположен в нижней части задней панели и содержит три 10-миллиметровых винта с плоской головкой.
Отвинтите три 10-миллиметровых винта с плоской головкой с помощью отвертки с плоской головкой.
Поднимите аккумулятор от края, ближайшего к среднему винту, чтобы полностью извлечь аккумулятор.
Шаг 2
Средний винт с головкой Phillips имеет длину 10 мм и подходит только для этой резьбы. Открутите винт с головкой Phillips на 10 мм и держите его отдельно от двух других винтов на этом этапе.
Отвинтите два оставшихся 5-миллиметровых винта с крестообразным шлицем с левой и правой стороны крышки отсека для жесткого диска.
Поднимите панель, чтобы снять ее.
Шаг 3
Открутите шестнадцать 3-миллиметровых винтов Phillips, которые крепят металлическую заднюю панель к клавиатуре.
Возьмитесь за края металлической задней панели, закрывающей клавиатуру, и снимите ее.
В этот момент клавиатура будет открыта, просто поднимите клавиатуру с краев, чтобы снять ее с нижней панели ноутбука.
Шаг 4
Удалите три 5-миллиметровых винта с крестообразным шлицем, которые крепят отсек жесткого диска к задней панели.
Шаг 5
Снимите отсек жесткого диска, осторожно потянув черный пластиковый язычок от разъема SATA.
Шаг 6
Снимите одиннадцать винтов Phillips длиной 5 мм по периметру задней панели ноутбука.
Снимите два винта с головкой Phillips длиной 5 мм, удерживающие панель контактной площадки на контактной площадке.
Шаг 7
Используйте любопытный инструмент, отделите заднюю панель от ноутбука.
Шаг 8
С помощью пинцета отсоедините два кабеля, соединяющих оба динамика с панелью материнской платы.
Шаг 9
Найдите ленточный кабель, соединяющий трекпад с материнской платой.
Поднимите белый пластиковый язычок, удерживая ленточный кабель на месте, чтобы освободить его.
Снимите ленточный кабель, потянув синий язычок от материнской платы.
Шаг 10
Найдите ленточный кабель, соединяющий массив светодиодов с материнской платой.
Поднимите белый пластиковый язычок, удерживая ленточный кабель на месте, чтобы освободить его.
Снимите ленточный кабель, потянув синий язычок от материнской платы.
Шаг 11
Найдите кабель, который соединяет порт зарядки с материнской платой.
Возьмитесь за головку кабеля и отсоедините ее от материнской платы.
Шаг 12
Найдите ленточный кабель, соединяющий клавиатуру с материнской платой.
Поднимите белый пластиковый язычок вверх, чтобы освободить ленточный кабель клавиатуры.
Потяните синюю защелку от разъема, чтобы извлечь кабель.
Шаг 13
Найдите беспроводную сетевую интерфейсную карту (NIC) над областью, где обычно находится отсек для жесткого диска.
С помощью пластикового инструмента открывания удалите два провода с кабельной головкой, соединяющие сетевой адаптер с материнской платой.
Шаг 14
Отвинтите 5-миллиметровый винт с головкой Филлипса, крепящий сетевой адаптер к материнской плате.
Извлеките сетевой адаптер из слота PCIe на материнской плате.
Шаг 15
Найдите твердотельный накопитель (SSD) на материнской плате.
Отвинтите 5-миллиметровый винт с головкой Phillips, крепящий SSD на материнской плате.
Выньте SSD из слота PCIe на материнской плате.
Шаг 16
Найдите карту оперативной памяти (RAM) на материнской плате.
Вытяните два металлических зажима, фиксирующих RAM, и освободите карту из слота DIMM.
Извлеките ОЗУ из материнской платы, обязательно сохраните ее безопасно, поскольку ваша материнская плата на замену НЕ поставляется с новой.
Шаг 17
Найдите кабель дисплея, соединяющий клавиатуру с материнской платой.
Возьмите прозрачную пластиковую защелку, прикрепленную к верхней части разъема, и отсоедините ее от материнской платы, чтобы отделить ее от платы.
Шаг 18
Отвинтите три 5-миллиметровых винта с крестообразным шлицем, крепящих материнскую плату к ноутбуку.
Возьмитесь за края материнской платы и медленно поднимите ее вверх и отодвиньте от задней панели ноутбука.
Комментарии
Пока еще нет ниодного комментария, оставьте комментарий первым!
Также вас могут заинтересовать
Вам могут помочь


Лаборатория ремонта